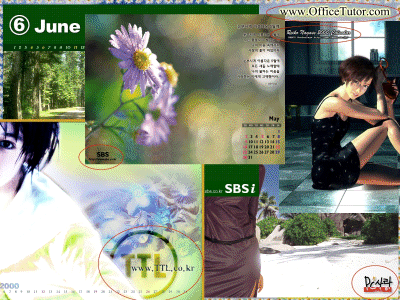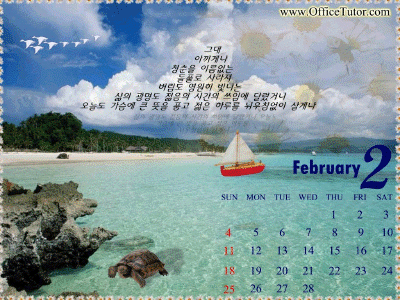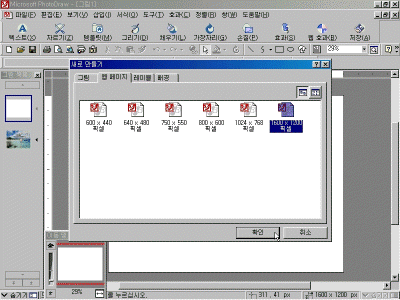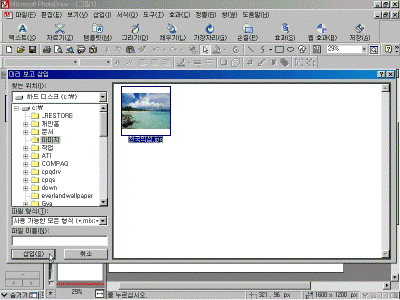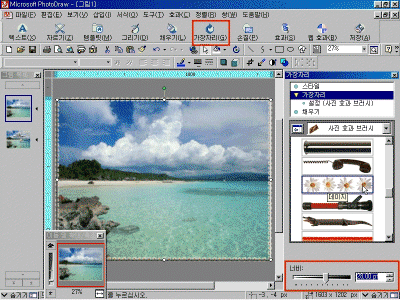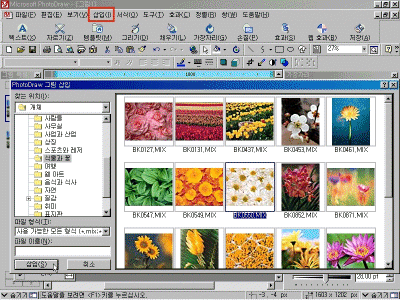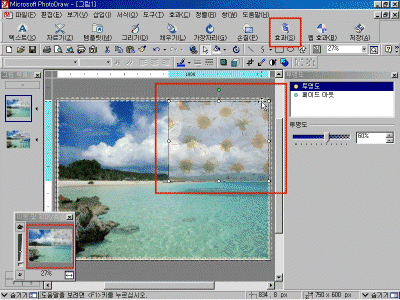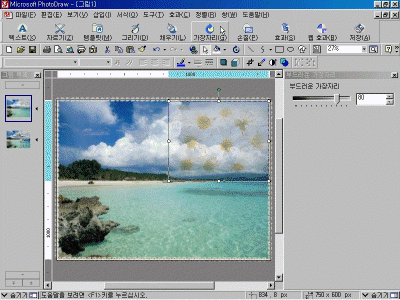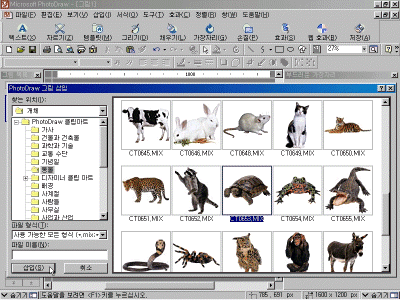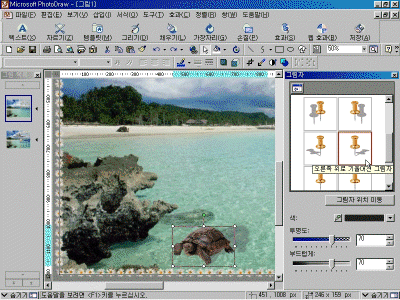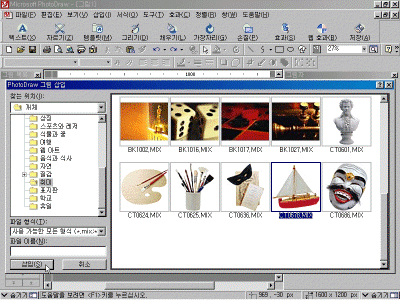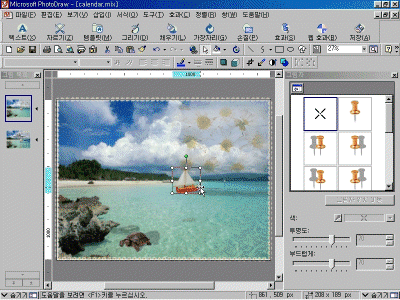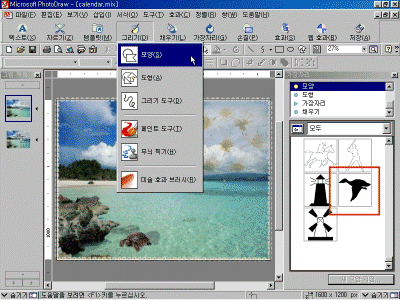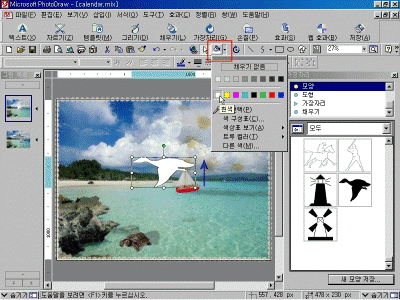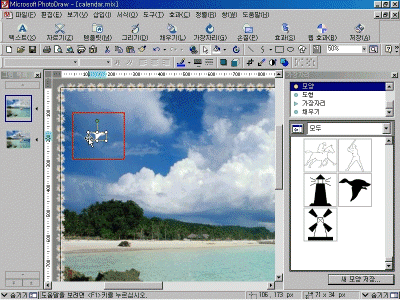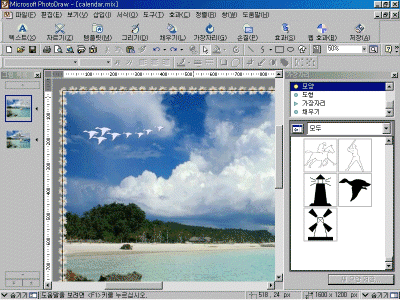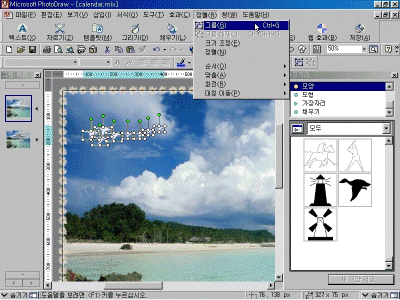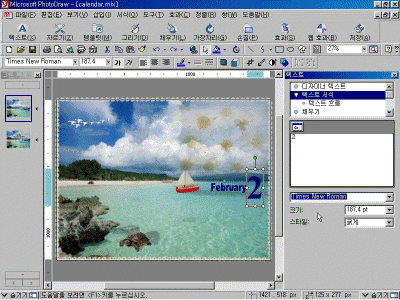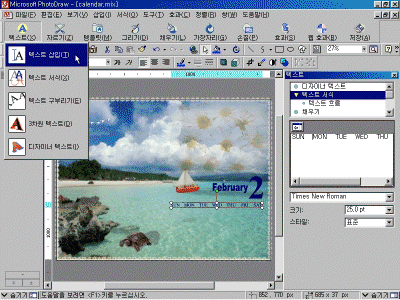|
5일.멋진 달력 만들기(1) ▶ 오늘
배울 내용
이번 강좌에서는 개인과 회사를 홍보하고 바탕화면을 화려하게 장식할 수 있는 멋진 [달력]을 만들겠습니다.
유니텔, 하이텔 등의 통신서비스의 이미지 자료실이나 바탕화면을 제공하는 사이트에 보면 여러 가지 멋진 윈도 [바탕화면] 이미지가 제공됩니다.
그러한, 바탕화면 이미지의 일부분에 회사의 로고와 상호 그리고 홈페이지 주소가 삽입되어 있음을 알 수 있습니다. 네티즌들의 윈도 바탕화면을 멋지게 장식하는 동시에 바탕화면 제공회사의 홍보도 할 수 있는 것이지요. 모니터를 켜고 있는 이상 회사의 상호가 계속 노출되기에 회사를 알리는 아주 좋은 수단이 될 수 있습니다.
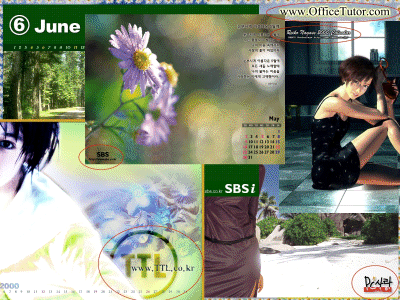
이번 강좌에서 만들게 될 멋진 달력을 이용하여 바탕화면을 멋지게 장식하는 달력을 만들어 보세요. 또한, 프린터로 출력하여 다양하게 활용할 수도 있습니다. 다양하게 활용할 수 있는 방법을 강좌의 끝에 제시해 드리겠습니다.
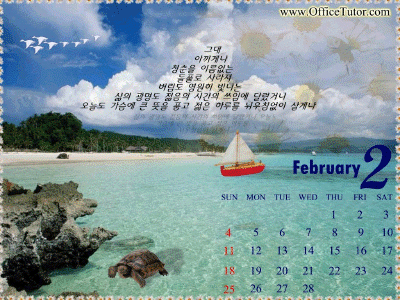
● 학습에 앞서서 : 누구나 알면서 피해보는 저장.. 저장은 지적재산의 생명보험 !!
여러분은 저장을 하지않고 작업을 하다가 정전, 시스템 다운, 바이러스 등으로 피해를 입어본 적은 없는지요.
필자도 저장을 하지않은 상태에서 시스템이 다운되어 땅을 치고 통곡한(ㅠ.ㅠ) 생각하고 싶지 않은 기억들이 있답니다.
초보자의 경우는 저장의 중요성을 인지하기 못하다가 피해를 보는 경우가 많고, 전문가의 경우 일에 몰입하다가 또는 귀찮아서 저장을 하지 않고 작업을 하다 피해를 보는 경우가 종종 있습니다.
고급 활용 강좌임에도 가장 기본인 [저장]을 새삼 강조하는 것은 그만큼 중요하고 또 그럼에도 간과하기 쉬운 부분이기 때문입니다.
필자는 새 파일을 만들면 우선 먼저 알맞은 이름으로 무조건 [저장]을 합니다. 그 다음 습관적으로 10분 정도마다 저장을 합니다. 습관이 되면 늘 틈틈이 저장하게 됩니다.
이 강좌를 학습할 때, 새 파일을 만들자마자 [calendar.mix]로 무조건 저장을 하세요.
소중한 작업물의 저장.. [저장]은 지적재산의 생명보험 입니다. !!
더불어, 업무의 효율과 작업한 데이터의 안전한 보관과 활용을 위해 정기적으로 작업 폴더를 정리 및 분류하고, 백업(Back-Up)을 하고, 중요문서에 암호를 거는 것도 중요합니다.
● 학습 준비 : 학습자료 다운받아 압축 해제하기
학습 예제와 이미지가 담겨있는 [pd03-01.zip]을 다운로드 받아 압축을 해제합니다. 압축을 해제하면 [이미지] 폴더에 학습에 사용될 이미지가 있으며, [calendar.mix]는 학습할 예제파일입니다.
[download]
▶ 따라하기
1. 이제부터 본격적으로 [포토드로우 고급 활용 강좌 - 달력 만들기] 학습에 들어가겠습니다. 포토드로우를 실행하여 [1600 X 1200 픽셀]의 이미지를 만듭니다.
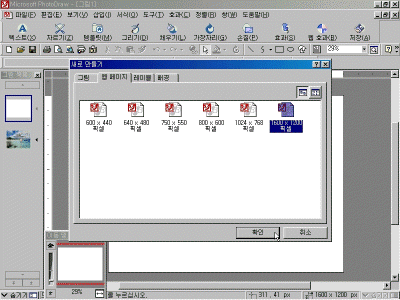
팁 : 해상도를 [1600 X 1200]의 이미지로 작업하는 이유
바탕화면을 장식하는 달력을 만드는데 일반적으로 [1024 X 768] 이미지로 작업하면 적당합니다. 그런데, 왜 [1600 X 1200]의 큰 이미지로 작업을 할까요?
이유는 프린터로의 출력을 염두해 두었기 때문입니다. 출력용으로는 [1600 X 1200]의 이미지보다 더 크게 하는 것이 좋지만, 너무 이미지가 크면 컴퓨터에 무리가 가기 때문에 [1600 X 1200] 정도로 해상도로 맞추었습니다. 프린터로 컬러 출력을 할 때 일반적으로 300dpi 이상으로 출력하기 때문에 출력을 염두한 그래픽 작업시 높은 해상도로 작업해야 합니다.
필자는 신문 및 잡지 광고, 책 표지디자인과 도비라 디자인 등을 했을 때, 작업한 이미지 1개의 크기가 무려 100메가 가량의 엄청난 용량을 육박할 때도 있었답니다.
[1600 X 1200]의 큰 이미지로 작업을 하면, 다양한 용도로 출력하여 달력으로 활용하고 동시에 이미지 크기를 다양하게 조절하여 윈도우 바탕화면으로도 활용할 수 있는 것입니다.
참고적으로 모니터의 크기에 따라 일반적으로 사용하는 바탕화면의 이미지 크기는 다음과 같습니다.
14인치 모니터 : [800 X 600]
17인치 모니터 : [1024 X 768]
19인치 모니터 : [1280 X 1024]
21인치 이상 모니터 : [1600 X 1200] |
2. [삽입] 메뉴의 [미리 보고 삽입]을 선택합니다. 압축 해제한 학습자료의 [이미지] 폴더의 [천국의섬.jpg]를 선택하여 삽입합니다.
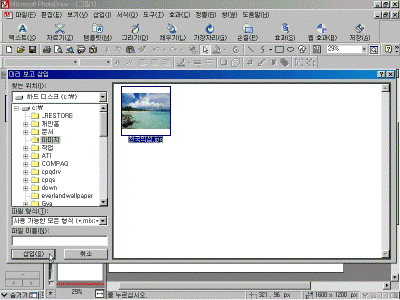
3. 삽입한 이미지를 바탕에 맞게 크기를 늘입니다. 그 다음, [가장자리 - 사진 효과 브러시]를 선택하고 [데이지]를 선택한 후, 너비를 [28 pt]로 조절합니다.
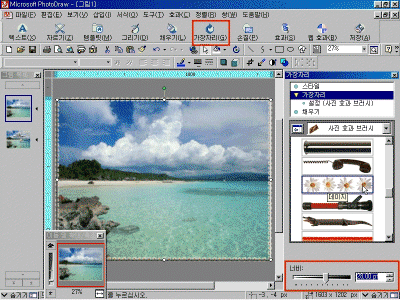
4. 오른쪽 위에 꽃을 삽입하고 자연스럽게 배경과 합성하겠습니다.
포토드로우 2번 CD를 넣고, [삽입 - PhhotoDraw 그림]을 선택하고, [식물과 꽃] 폴더의 [BK0550.MIX]를 선택하여 삽입합니다.
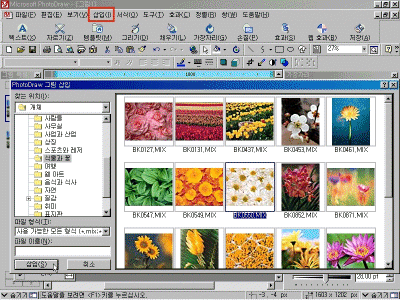
5. 삽입한 꽃 이미지를 오른쪽 위로 이동시키고, [효과]의 [투명도]를 선택한 후, 투명도를 [60 %]로 지정합니다.
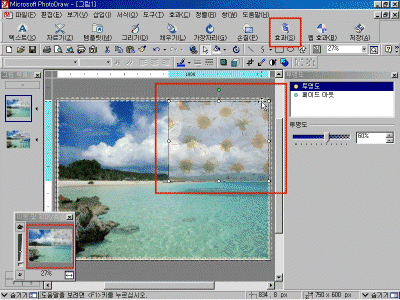
6. [가장자리 - 부드러운 가장자리]를 선택하고 수치를 [80]으로 지정합니다.
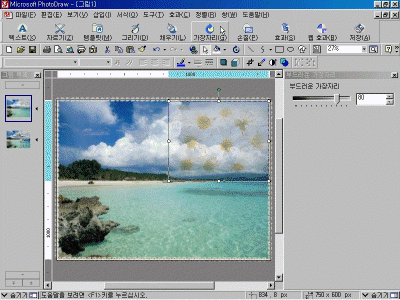
7. 거북이 이미지를 삽입하겠습니다. [삽입 - PhhotoDraw 그림]을 선택하고, [동물] 폴더의 [CT0653.MIX]를 선택하여 삽입합니다.
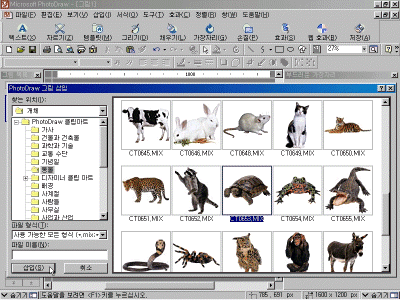
8. 거북이에 그림자를 적용하기 위해, 거북이의 크기를 다음 그림과 같이 작게 줄여주고, 거북이 이미지가 선택된 상태에서 [효과 - 그림자]를 선택한 후, 그림자 목록에서 [오른쪽 위로 기울어진 그림자]를 선택합니다. 투명도를 [70]으로, 부드럽게를 [70]으로 조절합니다.
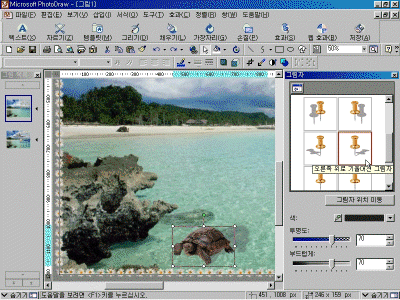
9. 배의 이미지를 삽입하겠습니다. [삽입 - PhhotoDraw 그림]을 선택하고, [취미] 폴더의 [CT0678.MIX]를 선택하여 삽입합니다.
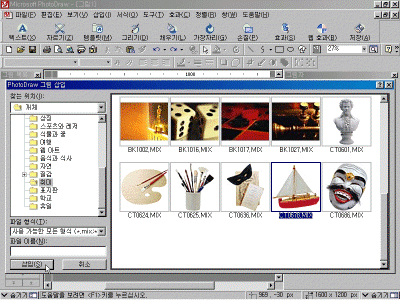
10. 배의 이미지 크기를 줄인 후, 다음 그림과 같이 위치시킵니다.
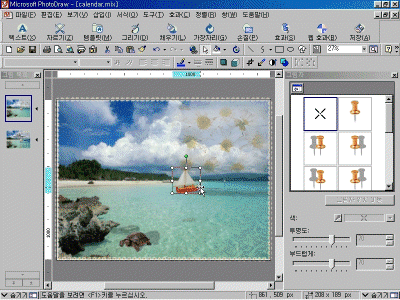
11. 새가 무리지어 날아가는 이미지를 표현하겠습니다.
[그리기 - 모양]을 클릭하고, 모양 목록에서 새 모양인 [모양 49]를 [더블클릭] 합니다.
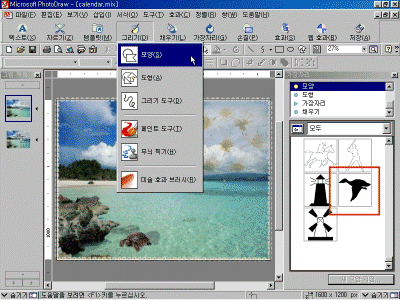
12. [채우기 색]을 [흰 색]으로 지정한 후, 새가 조금 날렵하게 보이게 하기 위해 세로 폭을 줄입니다.
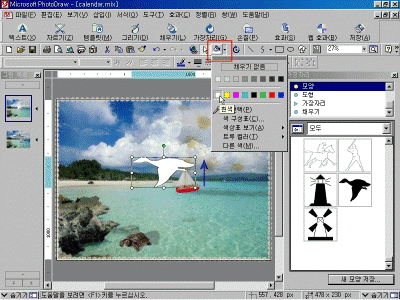
13. 새의 이미지 크기를 줄여서 다음 그림과 같은 곳에 위치시킵니다.
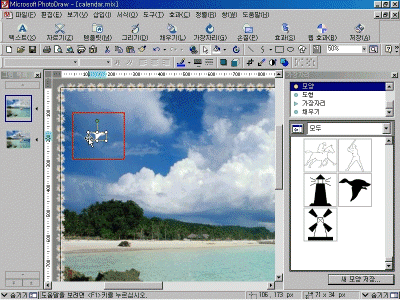
14. 새의 이미지를 복사하고 크기를 줄이는 작업을 반복하여 다음 그림과 같이 날아가는 새의 무리를 만듭니다.
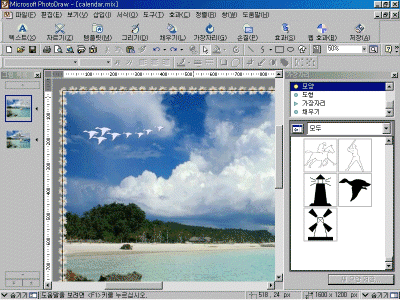
15. 새 무리의 이미지들을 선택하고, [그룹]으로 묶어줍니다.
p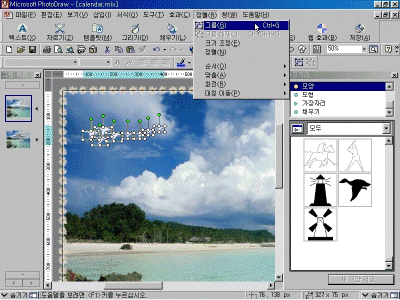
16. 다음과 같이 [February]와 [2]를 입력하여 배치합니다.
[February] : 글꼴은 [Arial Black]이며 글꼴색은 [코발트블루(진한 파랑색)]이고 마우스로 텍스트 이미지를 드레그하여 폭을 줄였습니다.
[2] : 글꼴은 [Times New Roman]이며 글꼴색은 [February]와 같고 스타일은 [굵게] 입니다.
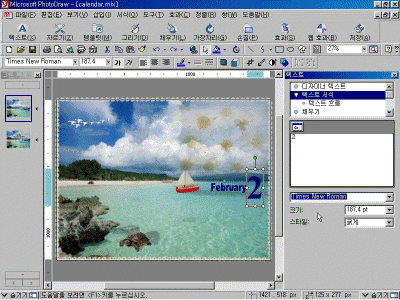
17. [February2] 아래에 [SUN MON TUE WED THU FRI SAT](요일 사이의 공백은 4칸)라는 텍스트를 삽입합니다.
[Times New Roman]이며 글꼴색은 [February]와 같고 글꼴 크기는 [25 pt] 입니다.
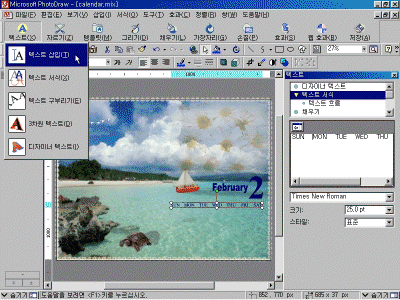
팁 : 글꼴의 설정 -글꼴을 다양하게 활용합시다.
어떤 글꼴을 사용하느냐는 결정은 매우 중요합니다. 글꼴에 따라 결과물의 느낌과 질이 많이 달라질 수도 있습니다.
이 강좌에서는 학습의 여러분이 대부분 가지고 있는 글꼴을 사용하였습니다.
하지만, 여러분이 글꼴을 많이 가지고 있다면 여러
가지 글꼴을 사용해 보고 가장 잘 어울리는 글꼴을 사용하실 것은 권합니다.
하나의 이미지 작업을 할 때, 너무 여러 가지 글꼴을 사용하는 것보다는 3가지 정도의 글꼴을 사용하는 것이 가장 무난합니다. 하지만, 사용할 글꼴을 다양한 글꼴 중에서 이미지와 가장 어울리는 글꼴을 잘 선택하여 사용하여야 합니다. |
이전 | 목차
| 다음
|