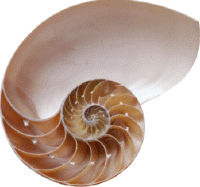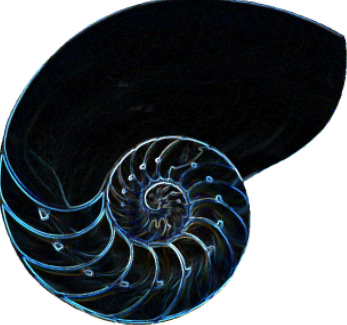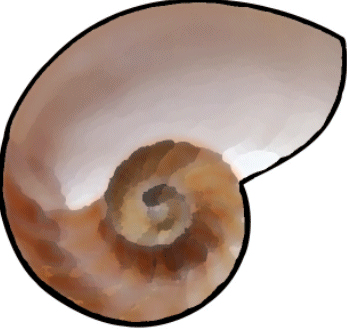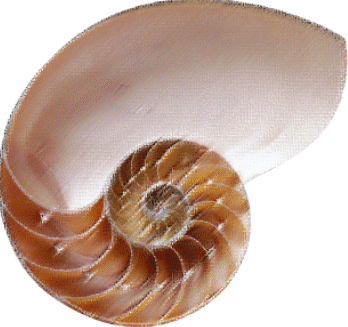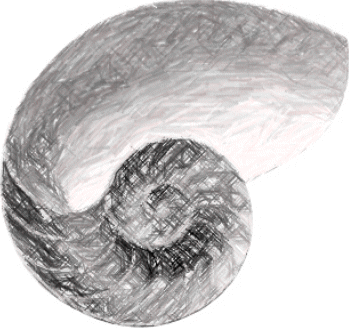배움터
HOME > 배움터 > 무료강좌
무료강좌
 |
특수효과 포토드로우2000 의 효과 메뉴를 이용하면 간단한 마우스 조작만으로 이미지를 멋있게 변화시킬 수 있다.
|
||||
| - 그림자 효과 - 투명도 효과 - 페이드 아웃 효과 - 흐리게/선명하게 효과 - 플러그 인 효과 - 비틀기 효과 - 3차원 효과 - 디자이너 효과 |
 |
||||
| 1. 그림자 효과 | |||||
| 개체가 배경보다 앞으로 나와 보이게 하려면 개체 뒤에 그림자를 만든다. | |||||
| 다음 파라솔 그림에 그림자를 만들어 보자. |  ※ 그림을 선택하면 확대해서 보실 수 있습니다. |
||||
| ① [효과] 메뉴에서 [그림자]를
선택한다. ② 갤러리에서 원하는 효과를 선택한다. |
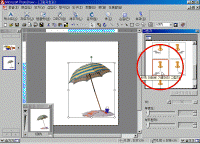 |
||||
| ③ 개체 밑의 그림자의 위치를 바꾸기 위해 [그림자 위치]를 선택하고 그림자를 새 위치로 이동한 다음 [마침]을 선택한다. | 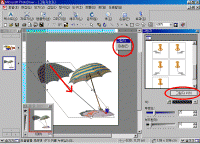 |
||||
| ④ 그림자 작업 창에서 투명도를42, 부드럽게를 100으로 설정한다. | 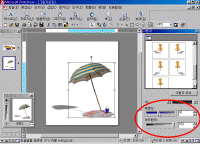 |
||||
| ⑤ 그림과 같이 파라솔에 그림자가 만들어졌다. |  |
||||
|
|
<참고하기> 개체의 일부분만 변경하려면 [오려내기] 작업 창에 있는 옵션을 사용하여 변경할 영역을 선택한 다음 그림자 효과를 적용할 수도 있다. |
||||
| 2. 투명도 효과 | |||||
| 개체의 투명한 정도를 조정하여 개체를 배경에 비쳐보이도록 할 수 있다. | 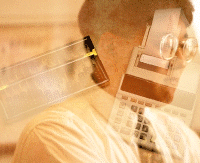 |
||||
| ① [효과] 메뉴에서 [투명도]를
선택한다. ② 개체를 투명하게 만들려면 투명도 슬라이더를 오른쪽으로 옮기고 불투명하게 만들려면 슬라이더를 왼쪽으로 옮긴다. |
|||||
| 3. 페이드 아웃 효과 | |||||
| 개체를 어떤 방향이나 모양으로 점점 사라지게 만들 수 있다. | |||||
① 두개의 사진을 합성하여 대각선 방향으로 섞이는 효과를 만들어 보자.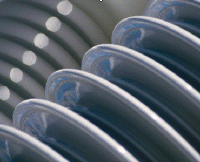
 |
|||||
| ② 두개의 사진을 연 다음 결합하고자 하는 이미지위로 다른 그림 목록 창을 끌어다 놓는다. | 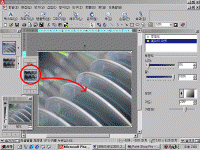 |
||||
| ③ 두개의 개체가 약간 어긋나 있다면 [정렬] 메뉴에서 [맞춤]을 이용하여 두 이미지의 크기 및 상하의 폭을 맞춘다. |  |
||||
| ④ 개체 목록의 첫번째 이미지를 선택하고 [효과] 메뉴에서 [페이드 아웃]을
선택한다. 우측 작업 창에서 시작 0%, 끝 100% 각도 225도로 설정한다. |
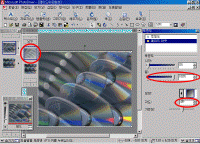 |
||||
| ⑤ 개체 목록의 두번 째 이미지를 선택하고 우측
작업 창에서 시작 0%, 끝 100%, 각도 45도로 설정한다. ⑥ 모든 작업을 마쳤다면 다음과 같은 이미지가 완성된다. |
 |
||||
| 4. 흐리게 / 선명하게 효과 | |||||
| 개체의 초점이 없는 경우 또는 개체의 세밀한 부분까지 명확하게 하기 위해 개체를 선명하게 할
수 있다. 반대로, 개체를 흐리게 하여 부드럽고 초점 없는 모양으로 만들 수도 있다. 개체를 흐리게 하려면 [효과] 메뉴에서 [흐리게 / 선명하게] 를 선택하고 작업창의 슬라이더를 왼쪽으로 옮긴다. 반대로 선명하게 하려면 슬라이더를 오른쪽으로 옮긴다. |
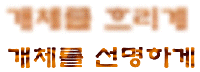 |
||||
| 5. 플러그 인 효과 | |||||
| Adobe Photoshop 호환 플러그 인 필터가 있으면 포토드로우에 이 필터를 설치하여 사용할 수 있다. | |||||
| ● 플러그 인 설치 ① [도구]메뉴에서 [옵션]을 선택한 다음 [플러그 인]탭을 선택한다. ② [추가 플러그 인 디렉토리] 상자에서 플러그 인 소프트웨어가 있는 폴더의 경로를 입력한다. (포토샵 5.0의 경우에는C:\Program Files\Adobe\Photoshop 5.0\Plug-Ins)또는 [찾아보기]를 선택하여 해당 폴더를 찾는다. |
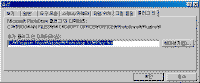 |
||||
| ● 플러그 인 효과 적용 ① [효과] 메뉴에서 [플러그 인]을 선택한다. ② 작업 창의 [플러그 인] 목록에서 플러그 인 효과를 선택한다. ③ 전경과 배경의 색 목록에 대하여 효과에 대한 색을 선택한 다음 [시작]을 선택하여 플러그 인 소프트웨어 프로그램을 연다. |
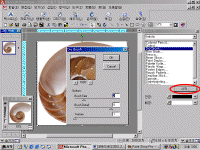 |
||||
| ④ 플러그 인 프로그램에서 원하는 옵션을 선택한 다음 효과를 적용한다. | 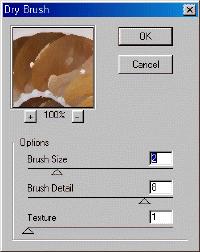 |
||||
| 6. 비틀기 효과 | |||||
| 개체의 모양이나 원근감을 변경할 수 있다. | |||||
| ● 비틀기 효과 적용 ①[효과]메뉴에서 [비틀기]를 선택한다. ②[갤러리]에서 원하는 효과를 선택한다. |
 |
||||
|
|
<참고하기> 비틀기 효과 결합 어떤 효과 위에 또 다른 효과를 적용하려면 처음 효과를 고정해야 한다, 그런 다음 다른 효과를 선택하면 이전 효과 위에 선택한 효과가 적용된다. ① [효과] 메뉴에서 [비틀기]를 선택한다. ② 작업 창 하단의 [비틀기 고정]을 선택한다. ③ 갤러리에서 이전 효과와 결합시킬 다른 효과를 선택한다. |
 |
|||
| 7. 3차원 효과 | |||||
| 개체를 3차원으로 보이게 만든 다음 개체의 액자나 돌출 모습을 변경할 수 있다. 3차원 효과는 특히 텍스트 개체에 잘 작용한다. 텍스트 이외의 개체에 3차원 효과를 적용하면 포토드로우는 개체의 윤곽에만 효과를 적용한다. |
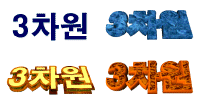 |
||||
| ● 3차원 효과 적용 ① [효과] 메뉴에서 [3차원]을 선택한다. ② 3차원 갤러리에서 설정된 효과를 선택한다. |
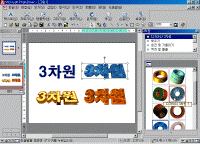 |
||||
|
|
<참고하기> 3차원 효과에 관한 세부 사항은 본 교재의 '텍스트 추가 및 효과' 부분을 참조하기 바란다. |
||||
| 8. 디자이너 효과 | |||||
| 디자이너 효과를 사용하면 개체를 유화, 스케치, 그림, 또는 기타 미술 매체처럼 보이게 만들 수 있다. | |||||
| ① [효과]메뉴에서 [디자이너 효과]를
선택한다. ② 갤러리에서 원하는 효과를 선택한다. ③ 다른 옵션을 설정하려면 작업 창 위쪽의 [설정]을 누른다. |
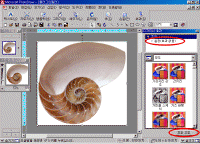 |
||||
|
|
<참고하기> 갤러리에서 또 다른 효과를 선택하면 새 효과가 기존의 효과를 대체한다. 기존의 효과를 다른 효과와 결합하려면 [효과 고정]을 선택하여 효과를 고정한다. |
||||
| ● 다음은 포토드로우에 포함되어 있는 효과 중의 일부이다. 원본 야광 가장자리 |
|||||
| 만화 같은 연필 스케치 만들기 ① 효과를 적용할 사진을 불러온다. |
 |
||||
| ② [효과] 메뉴에서 [디자이너 효과]를
선택한다. ③ 갤러리에서 [흑백으로 복사된 사진]을 선택한다. |
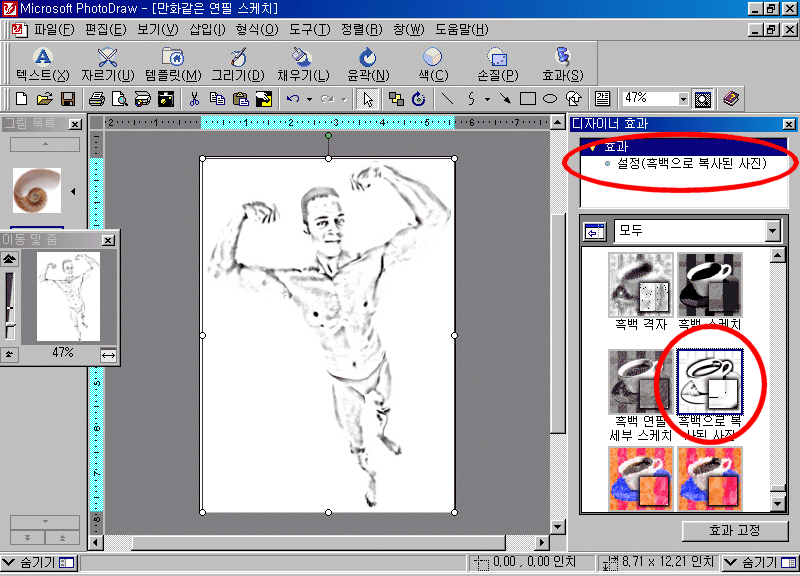 |
||||
| ④ 작업 창에서 [설정]을
선택한 다음 아래의 값을 입력한다. (투명도: 0%, 세부묘사 : 5 , 어두움: 10, 전경색 : 검정, 배경색 : 흰색) |
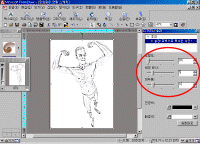 |
||||
| ⑤ 효과를 보강하려면
작업 창에서 [효과]를 선택한 다음 [효과 고정]을
누른다. ⑥ [흑백으로 복사된 사진]을 한번 더 반복한다. ⑦ [색]메뉴에서 [밝기 및 대비]를 선택한다. ⑧ [밝기]설정을 -20, [대비] 설정을 40으로 한다. |
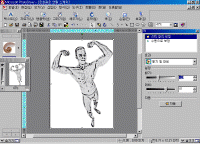 |
||||
| ⑨ 완성된 그림은 다음과 같다. | 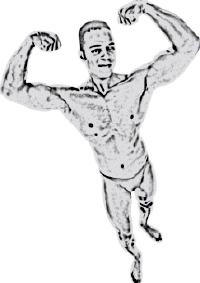 |
||||
| 목차 | 이전 | 다음 | |||||