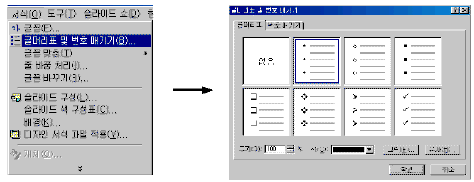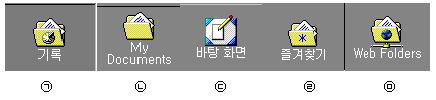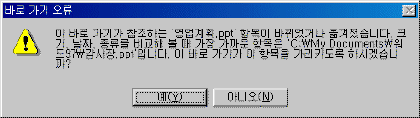|
슬라이드 구성 선택을 이용하여 프레젠테이션 만들기 |
||||
|
|
|||||
| - 제목 슬라이드 - 글머리표 목록 슬라이드 - 텍스트/클립아트 슬라이드 - 표 슬라이드 - 차트 슬라이드 - 파일 저장 |
 |
||||
|
|
|||||
| 1. 제목 슬라이드 | |||||
| ① [새 프레젠테이션 만들기]에서 [새 프레젠테이션]을 선택하고 [확인]을 클릭한다. ② [슬라이드 구성 선택] 대화상자가 나오면 [제목 슬라이드]를 선택한다. |
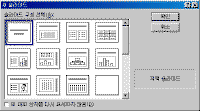 ※ 그림을 클릭하시면 확대해서 보실 수 있습니다. |
||||
| ③ [기본보기] 우측의 [슬라이드 보기]에 주제목에 [인터넷에 대하여] 부제목에 [홈페이지 동호회] 라 입력한다. |
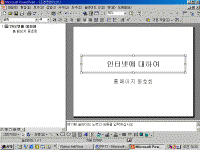 |
||||
| ④ 다음에 슬라이드를 추가하려면 세가지 방법 중 하나를 선택한다. - [표준] 도구에 있는 [새 슬라이드 ] - [서식] 도구에서 [기본작업]-[새 슬라이드 ]를 선택한다. - 단축키 [Ctrl+M]을 누른다. |
|||||
| 2. 글머리표 목록 슬라이드 | |||||
| ① [슬라이드 구성 선택] 대화상자가 나오면 [글머리표 목록]을 선택하고 [확인]을 클릭한다. |
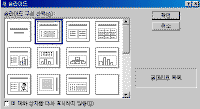 |
||||
|
|
<참고하기> 파워포인트97에서는 [문자열] 슬라이드라는 이름으로 사용되어 졌는데 파워 포인트 2000에서는 [글머리표 목록]이라는 이름으로 변경되었다. |
||||
| ② 다음과 같이 내용을 입력한다. |
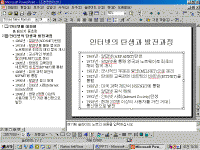 |
||||
[글머리표 목록 작성시 사용할 수 있는 아이콘]
㉠ 번호매기기 : 문자열 작성시 번호 자동적으로 매겨준다. |
|||||
|
|
<참고하기>
● 글머리표 목록에서 한페이지에 입력할 내용이 많은 경우에 때로는 그 내용이 페이지 영역 밖으로 벗어나는 경우가 있다. 그런데 파워포인트 2000은 텍스트 영역의 크기에 따라서 자동적으로 글꼴의 크기를 조절해 준다. ● 글머리 /번호매기기 기본설정 변경하기 ● 파워포인트2000에서는 글 머리표 외에 번호 매기기 까지 지정할 수 있으며 글 머리표를 변경시에는 [그림] 단추를 누르면 [Pictures] 또는 [Motion Clip] 에서 글 머리표를 선택할 수 있다. 또한 외부에서 그림파일을 가져올 수도 있다. |
||||
| 3. 텍스트/클립아트 슬라이드 | |||||
| ① [표준] 도구에 있는 [새 슬라이드]
|
|||||
| ② [슬라이드 구성 선택] 대화상자가 나오면 [텍스트/클립아트] 슬라이드를 선택하고 [확인] 을 클릭한다. |
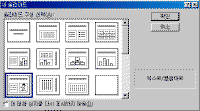 |
||||
| ③ 다음과 같이 [텍스트] 영역에 문자를 입력한다. |
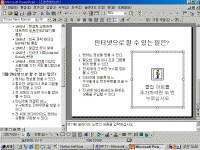 |
||||
| ④ 우측의 [클립아트를 추가하려면 두 번 누르십시오] 부분을 더블 클릭을 하면 다음과 같이 [Microsoft 클립 갤러리] 대화상자가 나온다. [Maps,지도] 부분을 클릭한다. |
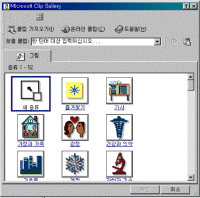 |
||||
⑤ 선택할 그림을 클릭하면 옆에 메뉴가 나타나고 삽입하고자 할 경우 [클립삽입]을 선택한다.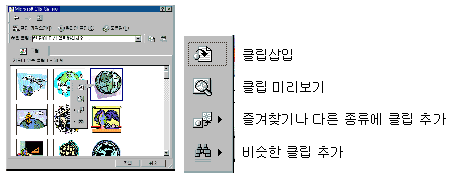 |
|||||
| ⑥ 다음과 같이 그림이 삽입된다. |
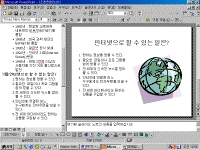 |
||||
| 4. 표 슬라이드 | |||||
| ① 새 슬라이드를 선택하기 위해서 [Ctrl + M]을 누른다. [슬라이드 구성 선택] 대화상자가 나오면 [표 슬라이드]를 선택한다. |
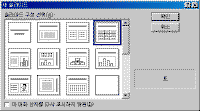 |
||||
| ② 제목에 [기관의 종류] 라 쓰고 [표를 추가하려면 두 번 누르십시오] 부분을 더블 클릭한다. |
 |
||||
| ③ [표 삽입] 대화상자가 나오면 열 개수 [3] 과 행 개수 [9]를 지정하고 [확인] 단추를 누른다. 그러면 자동으로 연필 아이콘이 자동으로 나타난다. |
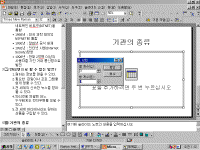 |
||||
| ④ 다음과 같이 표를 작성한다. |
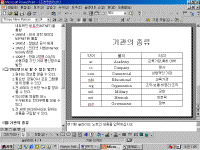 |
||||
※
표 슬라이드에서 사용할 수 있는 도구 (표 그리기 도구)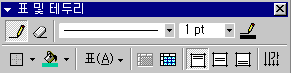 |
|||||
|
|
<참고하기> ● 영문을 입력시 첫 글자가 대문자로 자동으로 변환이 되면? - [도구]-[자동고침] 메뉴에서 [문장의 첫 글자를 대문자로] 라는 부분의 [체크(()]를 해제 한다. |
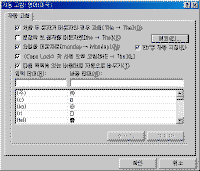 |
|||
| 5. 차트 슬라이드 | |||||
| ① 새 슬라이드를 선택하기 위해서 [Ctrl + M]을 누른다. ② [슬라이드 구성 선택] 대화상자가 나오면 [차트 슬라이드]를 선택한다. |
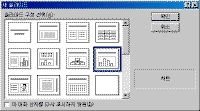 |
||||
| ③ 제목에 [현재 얼마나 많은 사람들이 인터넷을 사용하고 있을까?] 라 작성 하고 [차트를 추가하려면 두 번 누르십시오] 부분을 더블 클릭한다. |
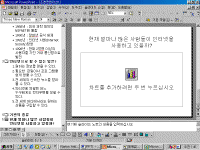 |
||||
| ④ 데이터 시트 상에 다음과 같은 데이터를 입력한다. |
 |
||||
| ⑤ 슬라이드에서 회색부분을 클릭하여 다시 원래상태로 되돌아 온다. 다음과 같이 차트가 삽입되어 있음을 볼 수 있다. |
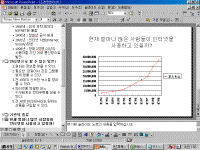 |
||||
| ⑥ 차트를 편집하려면 차트에서 더블 클릭을 한다. | |||||
|
|
<참고하기> ● 엑셀에서 만들어진 파일을 파워포인트로 가져와서 차트를 만들고자 한다면? 차트편집 화면으로 들어와서 [서식] 도구에 있는 [파일 가져오기 |
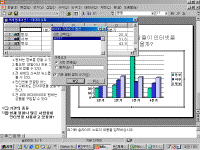 |
|||
| ●
엑셀차트를 파워포인트 슬라이드로 연결하여 붙여넣기 하려면? - 엑셀에서 차트를 작성한 후 [편집]-[복사]를 선택한다. - 파워포인트를 실행해서 차트를 삽입 하고자 하는 부분에 [편집]-[선택해서 붙여넣기]-[연결하여 붙여넣기]를 선택해서 차트를 가져온다. - 차트를 편집하기 위해 더블 클릭을 하면 엑셀이 실행 되면서 엑셀 파일이 열린다. 엑셀에서 수정된 내용이 파워포인트에 삽입된 차트에도 적용되어 있음을 확인할 수 있다. |
|||||
| ● 워드아트와 기본도형 사용하여 슬라이드 만들기 (실습과제) | |||||
| 공백 슬라이드에 [그리기]도구를 이용하여 다음과 같은 슬라이드를 만들어 보자. (워드아트와 기본도형 사용) |
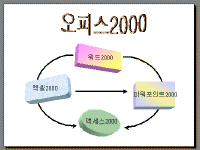 |
||||
| 6. 파일 저장 | |||||
| ① 작성된 슬라이드를 [파일]-[저장] 메뉴를 선택하여 [인터넷 교안] 이라는 이름으로 저장한다. |
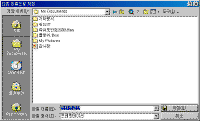 |
||||
[아이콘 살펴보기]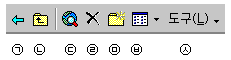 ㉠ 폴더 위치 표시 : 이전에 이동했던 폴더 이름을 표시한다. ㉡ 한 수준위로 : 현재 폴더의 상위 폴더로 이동한다. ㉢ 웹 검색 :웹 브라우저로 이동해서 검색엔진을 통하여 검색할 수 있도록 한다. 웹 사이트 [http://search.msn.com/intl/allinone/ko/allinone.asp] 로 이동한다. ㉣ 삭제 : 파일를 삭제한다. ㉤ 새 폴더 만들기 : 현재 폴더에 하위폴더를 새로 만들어 준다. ㉥ 보기 : 파일과 폴더를[간단히] [자세히] [등록정보] [미리보기]를 선택해서 보여 줄 수 있으며 아이콘 정렬도 할 수도 있다. ㉦ 도구 : 현재 대화상자에서 사용할 수 있는 단축메뉴를 보여 준다. 웹 파일에서 지정할 수 있는 [웹 옵션]도 선택할 수 있다. [바로 가기 아이콘] |
|||||
|
|
<참고하기> 웹 폴더는 웹 서버에서 폴더와 파일을 만들고 복사하고 저장하고 관리하려면 웹 서버가 웹 폴더를 지원해야 하며 사용자가 웹 폴더에 액세스할 수 있어야 한다. 연결할 수 있는 웹 서버를 찾으려면 시스템 관리자나 인터넷 서비스 공급자에게 문의 해야 한다. |
||||
| ② 다른 파일로 저장 파워포인트2000에서는 파일을 다양한 파일 형식으로 저장할 수 있다. 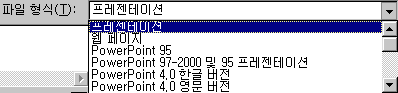 |
|||||
[ 파일형식의 종류]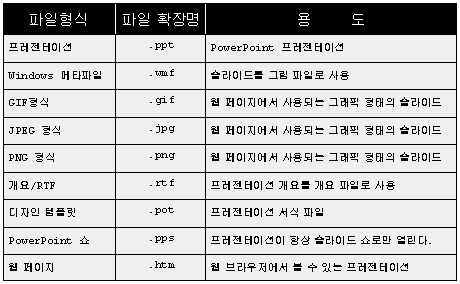 |
|||||
|
|
<참고하기> 프레젠테이션 안의 그림 개체는 프레젠테이션을 HTML 형식으로 저장하면 자동으로 GIF 파일로 변환된다.
|
||||
| 목차 | 이전 | 다음 | |||||