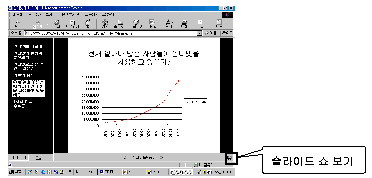배움터
HOME > 배움터 > 무료강좌
무료강좌
 |
웹 관련 기능 |
||||
| - 웹 페이지로 저장 - 웹 게시 - 전자메일 보내기 - Microsoft Word로 보내기 |
 |
||||
| 1. 웹 페이지로 저장 | |||||
| 프레젠테이션을 게시한다는 것은 프레젠테이션의 복사본을 HTML(Hypertext Markup Language) 형식(웹 페이지)으로 웹에 올려 놓는 것을 의미한다. 같은 프레젠테이션의 복사본을 여러 위치에 게시할 수 있다. 전체 프레젠테이션, 쇼 재구성, 단일 슬라이드 또는 일정 범위의 슬라이드를 게시할 수 있다. | |||||
| ① 웹 페이지로 저장할 파워포인트 문서를 불러온다. ( C:\인터넷교안.ppt) ② [파일]-[웹 페이지로 저장]을 선택한다. ③ [파일형식] 을 [웹 페이지]로 지정하고 [저장]을 클릭한다. |
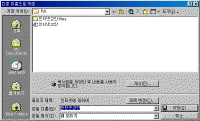 ※ 그림을 클릭하시면 확대해서 보실 수 있습니다. |
||||
| ④ 프레젠테이션이 원하는 대로 웹 브라우저에서 나타나는지 확인하려면 [파일]-[웹 페이지로 미리 보기]를 선택한다.
|
|||||
|
|
<참고하기> 프레젠테이션을 웹 페이지로 저장하게 되면 웹페이지 파일 이름으로 새로운 폴더가 만들어 진다. (예) 웹 페이지 이름:인터넷교안.htm 인 경우 [인터넷교안.files] 라는 폴더가 생성된다. |
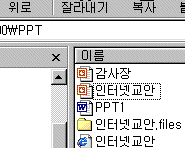 |
|||
| 2. 웹에 프레젠테이션이나 HTML 파일 게시 | |||||
| ① 웹에 게시할 프레젠테이션 또는 웹 페이지를 열거나 만든다. ② [파일]-[웹 페이지로 저장] 을 선택하거나 [파일]-[다른 이름으로 저장]에서 [파일형식]을 [웹페이지]로 지정하면 [게시]라는 단추가 나타난다. |
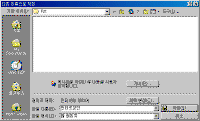 |
||||
| ③ [게시] 를 클릭하면 다음과 같이 웹 게시에 지정할 수 있는 옵션 대화상자가 나타난다. [찾아보기]를 눌러 폴더 목록에서 웹 페이지의 위치를 선택하고 파일 이름 상자에 웹 페이지의 이름을 입력한다. |
|||||
| ④ 게시된 웹 프레젠테이션이 브라우저에서 어떻게 보이는지 보려면 웹 페이지로 게시 대화 상자에서 [브라우저에서 게시한 웹 페이지 열기] 확인란을 선택(()하고 [게시]를 클릭한다. ⑤ 웹 브라우저가 실행되면서 웹 페이지를 바로 보여 준다 |
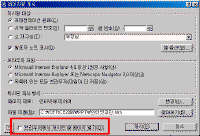 |
||||
|
|
<참고하기> ● 웹 브라우저의 제목 표시줄에 나타나는 텍스트인 웹 페이지 제목을 변경하려면? ① [웹 페이지로 게시] 대화상자에서 [변경]을 클릭한다. ② [페이지 제목 설정] 대화 상자에서 새 제목을 입력한다. ③ [확인]을 클릭한다. ④ [게시]를 클릭한다. ● 옵션에 대한 도움말을 보려면? |
||||
| 3. 전자메일 보내기 | |||||
| ● 메시지 본문으로 현재 슬라이드 보내기 ① 프레젠테이션을 열고 보낼 슬라이드를 선택한다. ② [표준]도구에 있는 [전자 메일: ③ 메시지가 나타나면 [메시지 본문으로 현재 슬라이드 보내기]를 클릭한다. |
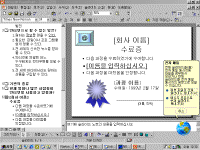 |
||||
| ④ 받는 사람과 참조 상자에 받을 사람 이름을 입력한다. 이름은 세미콜론(;)으로 구분한다. 슬라이드 이름이 기본값으로 제목 상자에 나타나지만 제목 이름을 직접 입력할 수도 있다. ⑤ [슬라이드 보내기]를 클릭한다. |
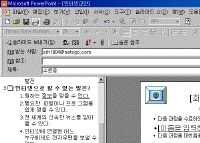 |
||||
| ⑥ Outlook Express를 열어 보면 메일이 온 것을 확인할 수 있다. |  |
||||
| <참고하기> 목록에서 받는 사람과 참조에 이름을 선택하려면 |
|||||
| ● 첨부 파일로 전체 슬라이드 보내기 ① 첨부로 보낼 프레젠테이션을 불러온다 |
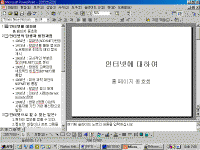 |
||||
| ② [파일-[보내기] 메뉴에서 [이 파일을 첨부한 메일로] 를 선택한다. ③ 받는 사람과 참조 상자에 받는 사람 이름을 입력한다. 각 이름은 세미콜론으로 구분한다. ④ 프레젠테이션의 이름이 제목 상자에 표시되지만 다른 제목을 입력할 수도 있다. |
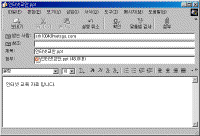 |
||||
| ⑤보내기 ⑥ Outlook Express를 열어 보면 메일이 온 것을 확인할 수 있다. |
 |
||||
|
|
<참고하기> HTML 형식의 프레젠테이션은 전자 메일 메시지에 첨부로 보낼 수 없다. PowerPoint에서 연 HTML 형식의 프레젠테이션을 첨부로 보내려면 프레젠테이션 (.ppt) 파일로 저장한 다음 다시 편지 보내기(첨부 파일)를 클릭한다. |
||||
| 4. Microsoft Word로 보내기 | |||||
| ① [파일]-[보내기] 메뉴에서 [Microsoft Word] 를 선택한다. | 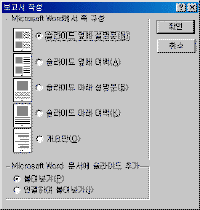 |
||||
| ② [슬라이드 옆에 설명문] 과 [연결하여 붙여넣기] 옵션을 선택한다. | 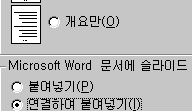 |
||||
| ③ [확인] 을 클릭하면 워드 프로그램이 실행되면서 프레젠테이션이 보고서 형태로 만들어 진다. ④ 프레젠테이션 편집시 워드에 작성된 슬라이드에서 더블 클릭하면 파워포인트가 실행되면서 현재 슬라이드 번호로 이동하여 편집할 수 있도록 한다. |
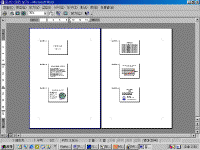 |
||||
| 목차 | 이전 | 다음 | |||||