배움터
HOME > 배움터 > 무료강좌
무료강좌
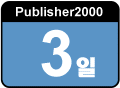 |
프레임 사용 및 텍스트 다루기 퍼블리셔의 발행물의 주요 구성 요소인 프레임과 텍스트 프레임을 다루는 방법을 알아보자. |
||||
| 프레임 사용 텍스트 프레임 연결 텍스트 스타일 |
 |
||||
| 1. 프레임 사용 | |||||
| ● 개체 도구 모음 퍼블리셔의 모든 발행물은 다양한 개체로 이루어져 있다. 또한 이 개체들은 프레임 안에 들어 있다. 프레임은 [개체] 도구 모음에서 해당 도구를 클릭하여 만든다. ① ② ③ ④ ⑤ ⑥ ⑦ ⑧ ⑨ |
|||||
| ●WordArt 프레임 삽입 ① [개체] 도구 모음에서 WordArt 프레임 ② 워드아트를 나타낼 곳에 마우스 포인터를 두고 워드아트 프레임이 원하는 크기가 될 때까지 마우스를 대각선으로 끈다. |
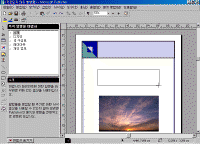 ※ 그림을 클릭하시면 확대해서 보실 수 있습니다. |
||||
| ③텍스트 입력란에 텍스트를 입력한다. 만일 텍스트 줄을 새로 시작하려면 [Enter]를 누른다. | 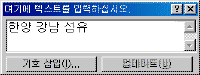 |
||||
| ④도구 모음을 사용하여 원하는 텍스트 효과를 선택한다. | 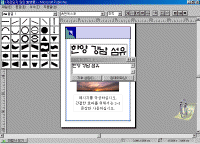 |
||||
| ⑤[업데이트] 단추를 클릭하거나 한 가지 효과를 적용할 때마다 프레임의 텍스트가 업데이트된다. 작업이 끝나면 워드아트 프레임의 바깥 부분을 클릭하여 나간다. |
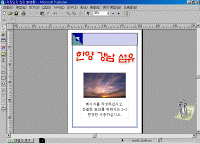 |
||||
| ● 개체 이동 및 크기 조절 ① [기본 도형]을 선택하고 마우스로 원하는 크기가 될 때까지 끈다. |
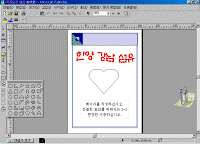 |
||||
| ② 크기 조정 포인터가 나타나면 마우스를 끌어서 개체의 크기를 조절한다. | 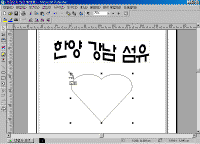 |
||||
| ③ 이동 포인터가 나타나면 마우스를 끌어서 개체를 옮긴다. | 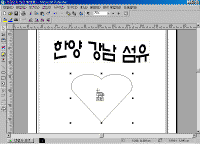 |
||||
| 2. 텍스트 프레임 연결 | |||||
| 텍스트를 입력할 때 한 곳에서 스토리를 입력하기 시작하여 프레임에 가득차게 되면 다른 텍스트 프레임에 연결할 수 있다. ①텍스트 프레임을 만든 다음 테스트를 프레임에 가득차도록 입력한다. |
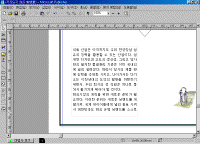 |
||||
| ②텍스트가 프레임의 크기 보다 많게 되면 길잡이가 나타난다. 여기서 [아니오]를 클릭한다. | 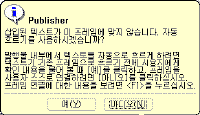 |
||||
| ③프레임에 맞지 않는 여분의 텍스트는 '넘침 영역'으로 가는데 넘침 영역에 있는 텍스트는 보이지 않는다. [텍스트 넘침]표시기는 보이지 않는 텍스트가 더 있음을 의미한다. | 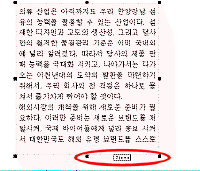 |
||||
| ④텍스트 프레임을 연결하기 위하여 빈 텍스트 프레임을 하나 추가한다. | 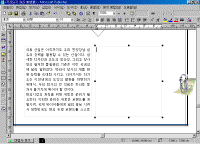 |
||||
| ⑤다시 넘치는 텍스트가 있는 프레임을 클릭한다. ⑥[도구]메뉴에서 [텍스트 프레임 연결]을 클릭한다. [프레임 연결] 도구 모음 ⑦[프레임 연결] 도구 모음에서 [텍스트 프레임 연결] |
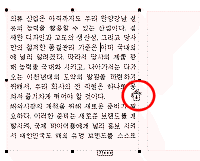 |
||||
| ⑧빈 텍스트 프레임안을 클릭하여 텍스트를 두번째 프레임에 붓는다. | 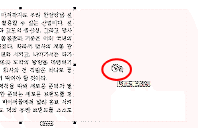 |
||||
| ⑨텍스트 프레임이 연결되어 가려져 있던 텍스트가 나타난다. 이와 같이 연결된 프레임 고리를 만들어 프레임을 원하는 만큼 연결할 수 있으며 연결된 프레임에 있는 텍스트를 '스토리'라고 한다. | 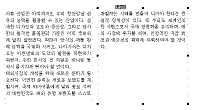 |
||||
|
|
<참고 하기> 텍스트 프레임의 연결 해제 및 건너 뛰기 두 프레임의 연결을 해제하려면 첫번째 프레임을 클릭하여 선택하고 [프레임 연결] 도구 모음에서 [텍스트 프레임 연결 해제]를 클릭한다. |
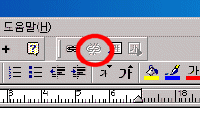 |
|||
| 연결된 고리의 이전 프레임으로 가려면 [이전 프레임으로 가기]를 클릭하고 다음 프레임으로 가려면 [다음 프레임으로 가기]를 클릭한다. |
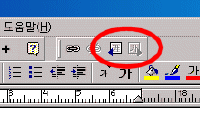 |
||||
| 3. 텍스트 스타일 | |||||
| ● 텍스트 스타일을 만드는 이유 텍스트 스타일을 만들면 발행물의 다른 단락에 스타일을 적용할 수 있다. 텍스트 스타일을 적용하는 경우 그 스타일에 설정된 서식 특성이 모두 한 번에 적용된다. 따라서 특정 목적의 텍스트 스타일 (예: 제목 스타일, 목록 스타일, 본문 스타일 등)을 사용하여 텍스트 프레임, 스토리, 전체 발행물에 일관된 디자인을 손쉽게 적용할 수 있다. |
|||||
| 회보에서 사용할 제목의 스타일을 만들어 보도록 하자. ①스타일을 적용할 텍스트를 선택한다. |
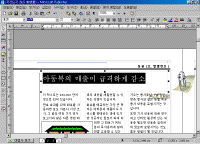 |
||||
| ②글꼴을 '휴먼 둥근 헤드라인, 24pt'로 변경한다. | 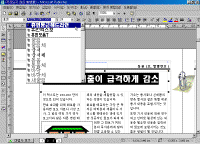 |
||||
| ③텍스트를 선택한 상태에서 [서식] 도구 모음에서 [스타일] 상자에 스타일의 이름을 '제목'으로 입력한 다음 [Enter]를 누른다. | |||||
| ④[예제로 스타일 만들기] 대화상자가 나타난다. [확인]을 누른다. | 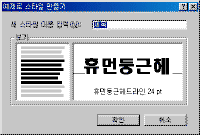 |
||||
| ⑤이제 바꾸고자하는 다른 단락을 클릭한다. | 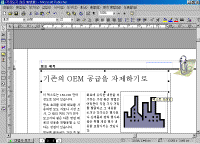 |
||||
| ⑥[스타일] 상자에서 지정한 유형을 클릭한다. | |||||
| ⑦[제목]스타일이 적용되어 동일한 모습을 보여준다. | 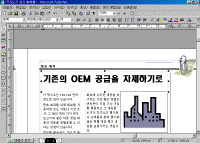 |
||||
|
|
<참고하기> 만들어 놓은 스타일을 수정하려면 ①[서식] 메뉴에서 [텍스트 스타일]을 선택한다. ②[텍스트 스타일] 대화상자에서 [스타일 변경]을 클릭한다. |
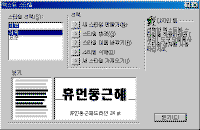 |
|||
| ③[스타일 변경] 대화상자에서 '글꼴, 단락'등을 클릭하여 원하는 모양으로 변경한다. | 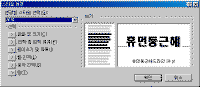 |
||||
| 목차 | 이전 | 다음 | |||||

