배움터
HOME > 배움터 > 무료강좌
무료강좌
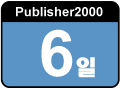 |
레이아웃 안내선과 개체 배치 레이아웃 안내선은 발행물이 일관된 레이아웃을 갖도록 도와준다. 레이아웃 안내선을 만들고 개체를 배치하는 방법을 살펴보자. |
||||
| 레이아웃 안내선을 이용하여 페이지 구조 만들기 레이아웃 안내선 편집 단 설정 개체를 레이아웃 안내선에 맞춰 정렬 개체를 레이아웃 안내선에 맞추기 |
 |
||||
| 1. 레이아웃 안내선을 이용하여 페이지 구조 만들기 | |||||
| 발행물의 모든 페이지에 나타나는 인쇄되지 않는 파란색과 분홍색 선이 레이아웃 안내선이다. 이 여백과 눈금 안내선은 발행물이 일관된 레이아웃을 갖도록 도와준다. | |||||
| ①[카탈로그]에서 [새 발행물]탭을 누르고 [전체 페이지]를 선택한다. | 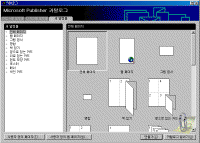 ※ 그림을 클릭하시면 확대해서 보실 수 있습니다. |
||||
| ②[배열]메뉴에서 [레이아웃 안내선]을 클릭한다. | 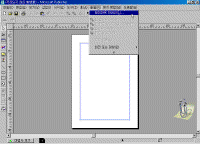 |
||||
| ③[눈금 안내선]에서 원하는 단 수와 가로 눈금 수를 선택하고 여백을 바꾸려면 [여백 안내선]에서 원하는 여백을 입력한다.그리고 발행물을 책처럼 마주 보는 페이지로 인쇄하려면, [마주 보는 페이지에 본 뜨기] 상자를 클릭한다. | 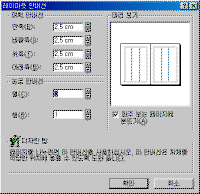 |
||||
| ④[확인]을 누르면 [페이지 레이아웃 안내선]이 나타난다. | 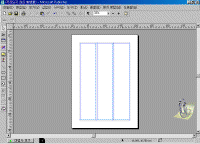 |
||||
| 2. 레이아웃 안내선 편집 | |||||
| ●레이아웃 안내선 옮기기 ①[보기]메뉴에서 [마스터 페이지]를 클릭하여 마스터 페이지로 전환한다. |
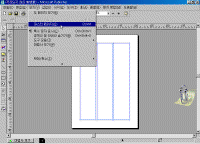 |
||||
| ②[Shift]를 누르고 크기 조정 포인터가 나타날 때까지 마우스 포인터를 옮기려는 레이아웃 안내선 위에 둔다. | 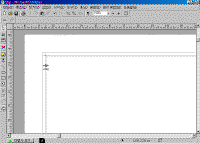 |
||||
| ③레이아웃 안내선을 새 위치로 끈다. | |||||
|
|
<참고하기> [눈금자 눈금에 맞추기] 명령이 선택되어 있으면 안내선이 눈금자 눈금에 맞춰지고 [개체에 맞추기] 명령이 선택되어 있으면 안내선이 개체에 맞춰진다. |
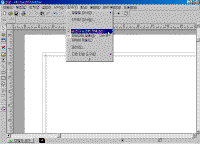 |
|||
| ●레이아웃 안내선 숨기기 ①[보기] 메뉴에서 [경계선과 안내선 숨기기]를 클릭한다. ②[안내선에 맞추기] 명령이 선택되어 있으면 안내선이 보이지 않아도 계속 안내선에 맞춰진다. |
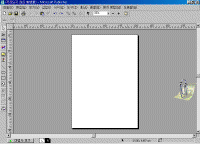 |
||||
| ●레이아웃 안내선 제거 ①[배열] 메뉴에서 [레이아웃 안내선]을 클릭한다. ②[눈금 안내선] 에서 단 수와 가로 눈금 수를 1로 바꾼다. |
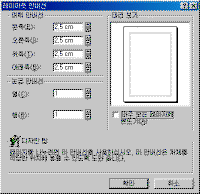 |
||||
| 3. 단 설정 | |||||
| ● 여러 텍스트 프레임을 사용하여 단 설정 ①[배열] 메뉴에서 [레이아웃 안내선]을 클릭하고 [눈금 안내선]에서 원하는 단 수를 선택한다. |
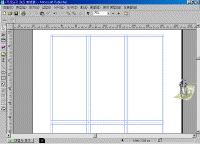 |
||||
| ②[텍스트 프레임] 단추를 클릭한 다음 마우스를 끌어 레이아웃 안내선으로 정의된 단에 맞게 텍스트 프레임을 만든다. | 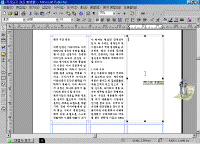 |
||||
| ●한 개의 텍스트 프레임에 여러 개의 단 만들기 ①텍스트 프레임을 클릭하여 선택한다. ②마우스 오른쪽 단추를 눌러 [프레임 변경] - [ 텍스트 프레임 등록 정보]를 클릭한다. |
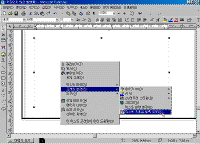 |
||||
| ③[단]에서 단 수와 단 사이의 간격을 입력한다. | 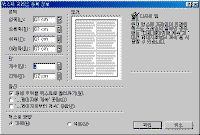 |
||||
| ④[확인]을 누르면 텍스트 프레임에 단이 만들어 진다. | 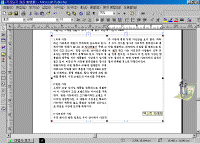 |
||||
| 4. 눈금자 안내선 사용 | |||||
| 각 페이지의 현재 편집 모드에서 인쇄되지 않는 녹색 눈금자 안내선을 사용할 수 있다. 레이아웃 안내선과는 달리 눈금자 안내선은 각 페이지에 반복되지 않는다. ① 눈금자 안내선의 위치를 정하려면 마우스 포인터를 눈금자 위에 놓는다. ② [Shift]를 누른 채 마우스 포인터를 눈금자에서 페이지 위로 끈다. |
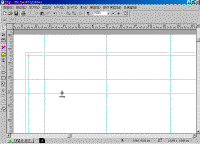 |
||||
| 5. 개체를 안내선에 맞추기 | |||||
| ①[도구] 메뉴에서 [안내선에 맞추기]명령을 클릭하여 선택한다. | 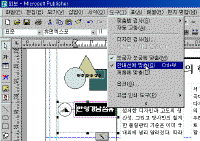 |
||||
| ②옮기려는 개체를 클릭하여 선택한다. ③개체의 가장 자리가 안내선에 맞춰질 때까지 개체를 끈다. |
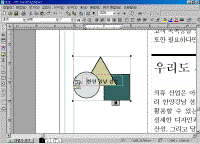 |
||||
| <참고하기> 개체를 세밀하게 움직이기 개체를 세밀하게 움직이려면 [Alt]를 누른 채로 화살표키를 누른다. |
|||||
| 목차 | 이전 | 다음 | |||||

