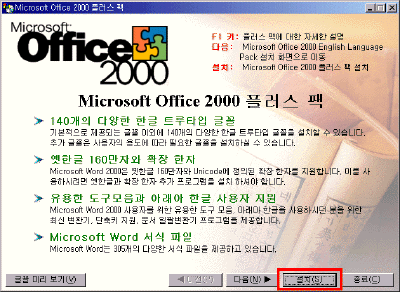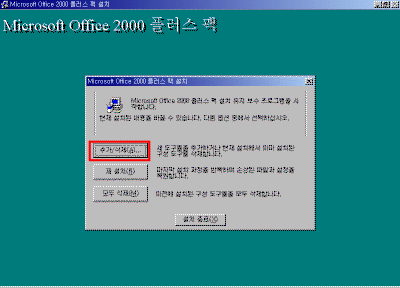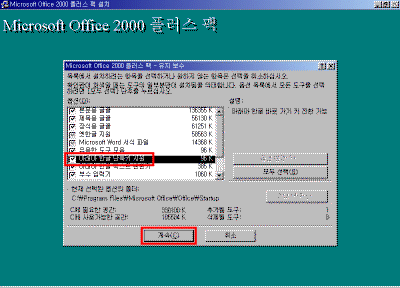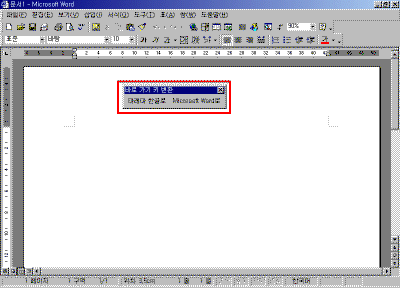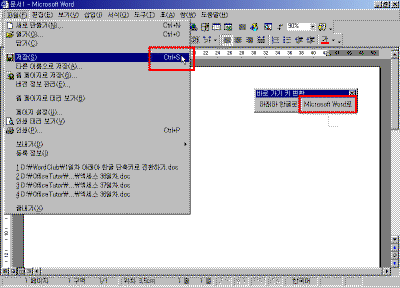|
1일. 아래아 한글의 바로 가기
키로 전환하기
▶ 오늘 배울 내용 여러분!! 안녕하세요.(꾸벅) 만나 뵙게 되어서 반갑습니다. 여러분의 얼굴을 볼 수도 없고, 제 목소리를 들려드릴 수도 없는 사이버 공간이지만 서로의 마음은 따뜻하게 전할 수 있는 자리였으면 좋겠네요. 이 강좌는 아래아 한글을 사용하다가 Microsoft Word로 전환하려 하시는 분, 이미 전환해서 사용하고 계신 분들을 위해서 준비했습니다. 저는 가끔 어린왕자에서 나오는 여우와의 대화를 생각합니다. 서로에게 길들여진다는 것이 얼마나 큰 힘을 발휘하는지, 길들여진 습관을 바꾼다는 것이 얼마나 어려운지를… 우리도 오늘부터 서로에게 조금씩 길들여지고 있는 것입니다. 이제는 우리가 일상생활에서 쉽게 접하게 되는 컴퓨터, 그 중에서도 워드는 컴퓨터를 사용하는 가장 기본이라 할 수 있지요. 이때 사용자들은 처음 배우게 된 워드프로세서에 무의식 중에 길들여지게 됩니다. Microsoft Word인지, 아래아 한글인지, 훈민정음인지에 따라 나름대로의 특성과 사용법에 익숙해지는 것이지요. 따라서 기존에 사용하던 방식을 바꾸기는 쉽지 않습니다. 저도 처음에 아래아 한글을 사용하다가 Microsoft Word로 바꾸게 되었을 때 무척이나 불편했습니다. 왜냐하면 기존 방식에 길들여져 있었기 때문이죠. 이는 Microsoft Word에서 아래아 한글로 바꿀 때도 마찬가지일 것입니다. 따라서 저는 아래아 한글을 사용했던 분들이 쉽게 Microsoft Word를 사용할 수 있도록 제가 두 워드프로세서를 사용하면서 느꼈던 점들을 토대로 강좌를 꾸며 나가려 합니다. ● 플러스 팩 설치하기
① 구입하신 오피스(또는 워드) 프로그램 CD 중에서 플러스 팩을 CD-ROM 드라이브에 넣습니다. 그러면 자동으로 플러스 팩 설치 화면이 나타날 것입니다.(자동으로 실행이 안되면 탐색기를 이용해서 CD-ROM 드라이브의 Setup.exe를 실행합니다.) ② [설치] 단추를 눌러서 작업을 시작합니다. 이때 실행된 오피스 프로그램이 있다면 닫을 것을 권하는 대화 상자가 나타날 것입니다. 열려 있는 오피스 프로그램 창을 닫은 후 [확인] 단추를 누릅니다. ③ 플러스 팩 설치 대화 상자에서 원하는 [추가/삭제] 단추를 누릅니다. ④ 플러스 팩에서 제공하는 여러 옵션 목록 중에서 [아래아 한글 바로 가기 키 지원] 항목을 선택하고 [계속] 단추을 누릅니다. ⑤ 설치 작업을 성공했다는 메시지 상자가 나타나면 [확인] 단추를 눌러 작업을 종료합니다. ● 바로 가기 키 전환하기 ① 플러스 팩에서 제공하는 아래아 한글 바로 가기 키 설치를 마친 후 Microsoft Word를 다시 시작하면 다음 그림과 같이[ 바로 가기 키 변환] 도구 모음이 화면에 나타납니다.
② 처음에는 기본적으로 Microsoft Word에서 제공하는 바로 가기 키로 설정되어 있습니다. 아무거나 특정 메뉴를 눌러서 메뉴 옆에 표시된 바로 가기 키를 확인해봅니다. 다음 그림은 [파일] 메뉴를 눌렀을 때 나타난 메뉴 목록입니다. ③ [바로 가기 키 변환] 도구 모음에서 [아래아 한글로] 단추를 눌러 Microsoft Word 바로 가기 키에서 아래아 한글 바로 가기 키로 전환합니다. 그리고 [파일] 메뉴를 눌러 바로 가기 키가 바뀌었는지 확인해보세요. ④ 다시 Microsoft Word 바로 가기 키로 전환하려면 [바로 가기 키 변환] 도구 모음에서 [Microsoft Word로] 단추를 누르면 됩니다. |
|