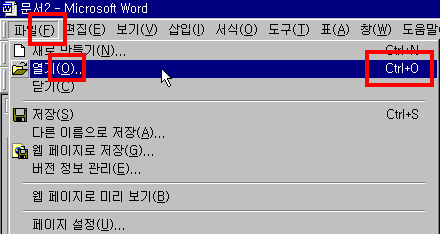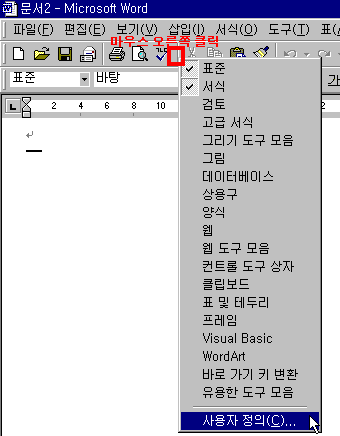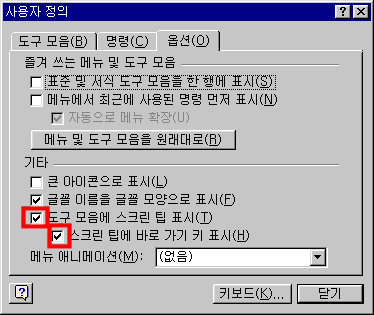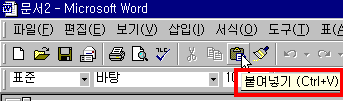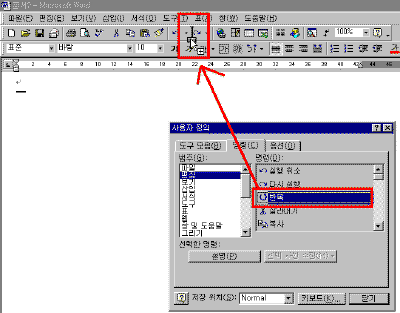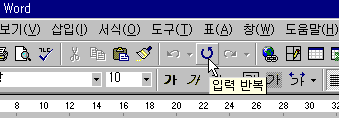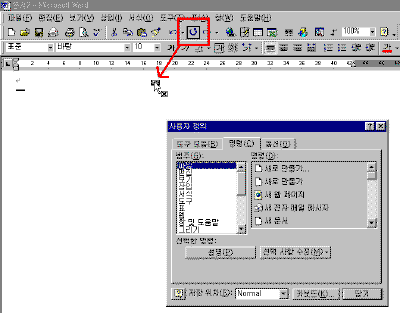|
9일. 바로 가기 키 사용하기
▶ 오늘 배울 내용 지난 강좌에서도 살펴 보았듯이 워드마다 조금씩 다르게 바로 가기 키가 정의되어 있습니다. 예를 들어 [복사하기] 기능의 바로 가기 키는 [Ctrl+C]입니다. 오늘은 이와 같이 기존에 설정된 바로 가기 키를 자신이 원하는 키로 변경하고는 방법에 대해서 살펴보도록 합니다. ● 바로 가기 키로 메뉴 선택하기 워드 창에서 상단에 있는 메뉴를 선택하려면 마우스로 해당 메뉴를 누르면 됩니다. 하지만 메뉴 이름 옆에 표시된 알파벳을 이용할 수도 있습니다. 예를 들어 파일 메뉴에는 [파일(F)]로 표시되어 있습니다. 이들은 바로 가기 키로서 [Alt]와 조합해서 사용합니다. 따라서 파일 메뉴를 선택하려면 [Alt+F]를 누르면 [파일] 메뉴를 마우스로 선택한 것과 동일하게 작동합니다.
이번에는 파일 메뉴를 선택해서 펼쳐진 하위 메뉴 중에서 [열기]를 선택하려 합니다. 열기 메뉴에는 [열기(O)]로 표시되어 있으므로 알파벳 [O]를 누르면 됩니다. 하위 메뉴에서는 [Alt]를 조합하지 않고 바로 해당 알파벳만 누르면 됩니다. 그런데 [열기] 메뉴의 오른쪽에 [Cltr+O]가 표시되어 있지요? 이런 표시가 있는 메뉴는 [Alt+F+O]를 눌러야 선택할 수 있는 [열기] 기능을 워드 창에서 바로 [Ctrl+O]를 눌러도 된다는 뜻입니다. 일반적으로 많이 사용하는 메뉴에는 한번에 선택할 수 있도록 바로 가기 키가 정의되어 있습니다. ● 도구 모음에 바로 가기 키 표시하기 워드 창에서 상단에 배치된 도구 모음에 마우스를 가져가면 설명 팁이 나타납니다. 이때 팁과 함께 바로 가기 키를 표시하도록 하려면 다음과 같이 작업합니다. ① 메뉴와 도구 모음이 배치된 곳에서 마우스 오른쪽 단추를 누릅니다.(또는 [보기]-[도구 모음]을 선택합니다.)
② 펼쳐진 도구 모음 목록에서 가장 하단에 있는 [사용자 정의]를 선택합니다. ③ [사용자 정의] 대화 상자가 나타나면 [옵션] 탭을 선택합니다. ④ [기타] 영역에서 [도구 모음에 스크린 팁 표시]을 선택하면 [스크린 팁에 바로 가기 키 표시] 옵션이 활성화 될 것입니다. 이 항목을 선택한 후 [닫기] 단추를 누릅니다.
⑤ 워드 창에서 [붙여넣기] 단추에 마우스를 가져가면 다음 그림과 같이 설명 팁과 함께 바로 가기 키가 표시되는 것을 볼 수 있습니다.
● 도구 모음 편집하기 도구 모음에는 가장 일반적으로 많이 사용하는 메뉴만 배치되어 있습니다. 하지만 사용자에 따라 자주 쓰는 것과 그렇지 않은 것이 다를 것입니다. 이때 사용자에 맞게 도구 모음을 구성하는 방법을 살펴보도록 합니다. ① [메뉴와 도구 모음이 배치된 곳에서 마우스 오른쪽 단추를 누른 후 [사용자 정의]를 선택합니다. ② [사용자 정의] 대화 상자가 나타나면 [명령] 탭을 선택합니다. 현재 표준 도구 모음의 [실행 취소]와 [재실행] 단추 사이에 [입력 반복] 단추를 추가하도록 합니다. ③ 왼쪽에 있는 [범주] 목록에서 [편집]을 선택한 후 오른쪽 [명령] 목록 상자에서 [반복]을 선택해서 [실행 취소]와 [재실행] 단추 사이까지 드래그합니다. 강좌에 포함된 축소된 그림은 클릭하시면 확대해서 보실 수 있습니다. ④ 이와 같은 방법으로 필요한 메뉴를 추가할 위치까지 드래그해서 배치합니다. 다음 그림을 보면 [입력 반복] 기능을 실행할 수 있는 단추가 추가된 것을 볼 수 있습니다.
|
||