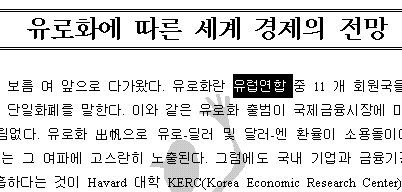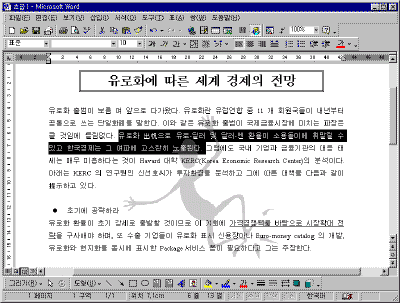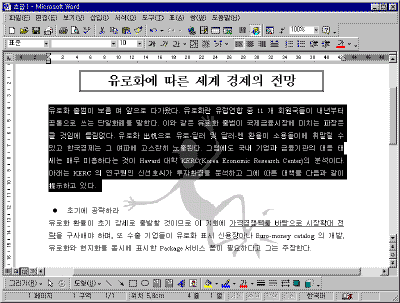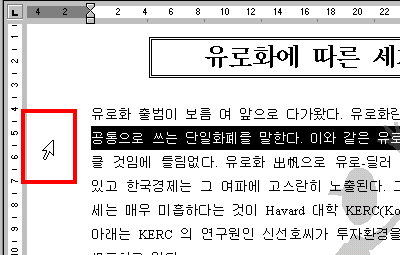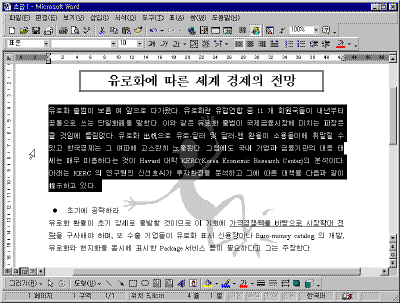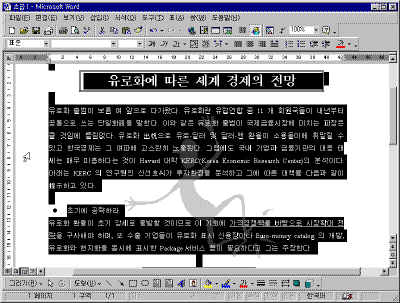|
11일. 범위 설정하기
▶ 오늘 배울 내용
문서를 편집할 때 기본적으로 알아두어야 할 일 중의
하나가 바로 범위 설정하는 방법입니다. 명령을 실행할
대상이 무엇인지에 따라 범위를 설정하는 방법은
다양합니다. 오늘은 이들에 대해서 살펴보도록 합니다.
● 문서 내에서 범위 설정하기
아래아 한글에서 범위를 설정할 때는 [F3]을
사용하는데 MS 워드에서는 마우스로 드래그하거나 [Shift]를
누른 상태에서 방향키를 누르면 됩니다. 아래아
한글에서 [F4]를 이용해서 구역 단위로 범위를 설정하는
기능을 MS 워드에서는 [Alt]를 누른 상태에서 마우스로
드래그해서 사용합니다. 이외의 다른 자세한 범위 설정
방법은 다음과 같습니다.
- 단어 단위
문서 내에서 범위를 설정할 단어를 더블 클릭합니다.(워드에서는
띄어쓰기한 만큼을 하나의 단어라 부릅니다.)
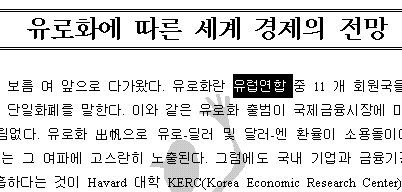
- 문장 단위
문서 내에서 범위를 설정할 문장에서 [Ctrl]을 누른
상태에서 클릭합니다.(워드에서는 마침표(.)가 있는
곳까지를 하나의 문장이라 부릅니다.)
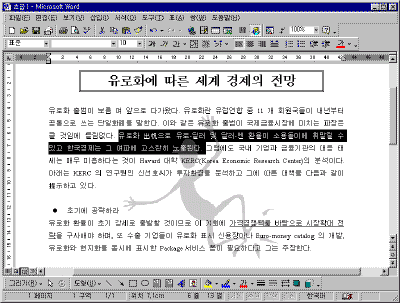
강좌에 포함된 축소된 그림은 클릭하시면
확대해서 보실 수 있습니다.
- 문단 단위
문서 내에서 범위를 설정한 문단에서 세 번 클릭합니다.(워드에서는
[Enter]를 누른 곳까지를 하나의 문단이라 부릅니다.)
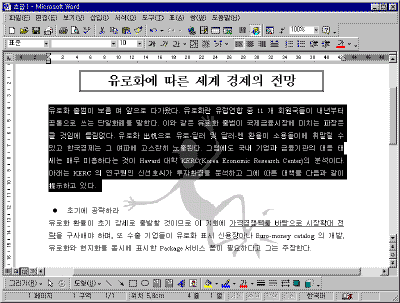
- 일부분
마우스로 원하는 부분을 드래그하는 방법이 있지만
시작 부분에 커서를 놓고 [Shift]를 누른 상태에서
선택한 마지막 지점을 클릭하면 마지막 커서 위치부터
원하는 부분까지 손쉽게 범위를 설정할 수 있습니다.
● 여백에서 범위 설정하기
이번에는 문서가 작성된 문단 내에서 범위를
설정하지 않고 문서와 세로 눈금자 사이의 여백을
이용하는 방법을 살펴보겠습니다.
- 행 단위
줄(행) 단위로 범위를 설정하려면 문서와 세로 눈금자
사이의 여백에 마우스를 가져가 봅니다. 그러면 다음
그림과 같이 마우스 포인터가 화살표 모양으로 바뀔
것입니다. 이때 클릭하면 마우스 포인터가 위치한 한
행을 범위 설정할 수 있습니다.
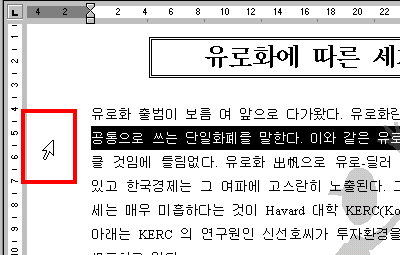
- 문단 단위
문서와 세로 눈금자 사이의 여백에서 더블 클릭하면
마우스 포인터가 위치한 문단 전체를 범위 설정할 수
있습니다.
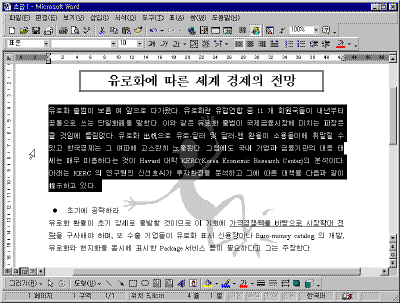
- 문서 전체
문서와 세로 눈금자 사이의 여백에서 세 번 클릭하면
현재 열려있는 문서 전체를 범위 설정할 수 있습니다.
또는 어디서든 바로 가기 키 [Ctrl+A]를 누르면 문서
전체를 선택할 수 있습니다.
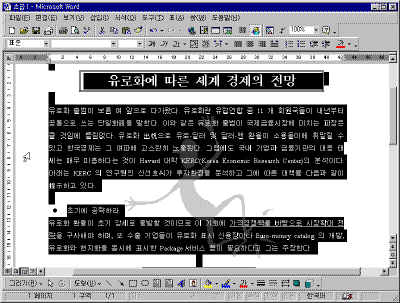
| ☞ 참고하기
범위를 설정할 때 연속하지 않은 떨어져있는
범위를 한꺼번에 설정할 수는 없습니다. 이와 같은
경우에는 한 영역씩 따로따로 작업을 실행해야
합니다.
|
목차 | 이전
| 다음
|