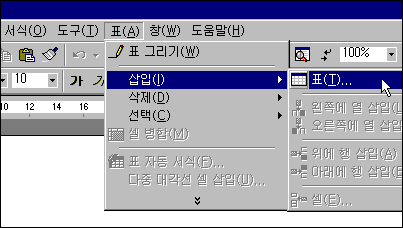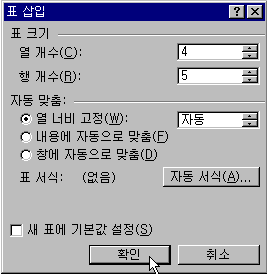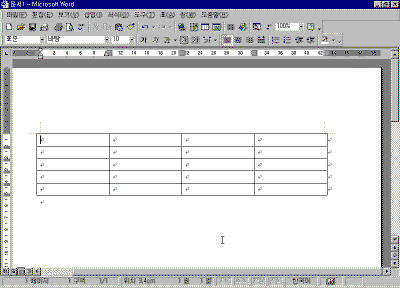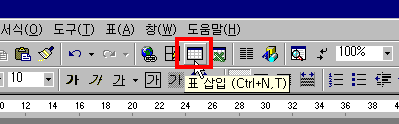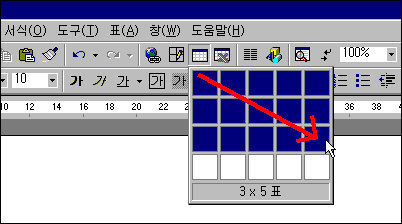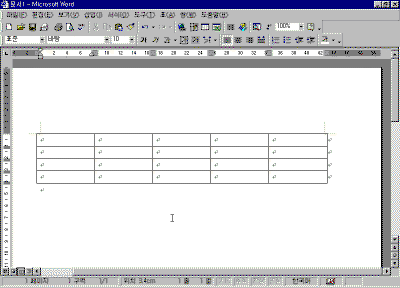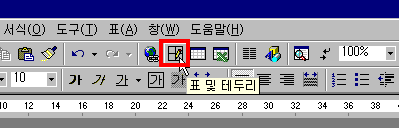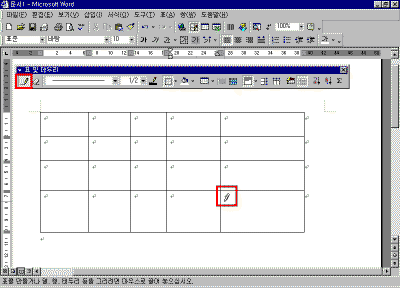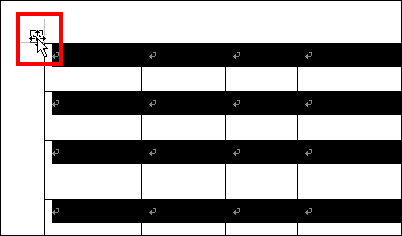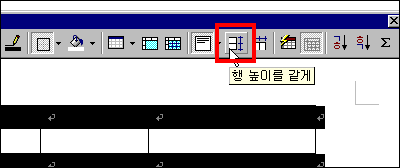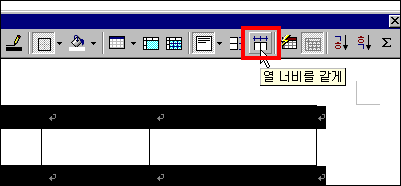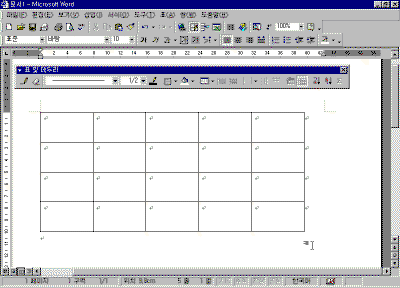|
19일 . 아래아 한글 사용자를
위한 워드 강좌 - 표 그리기
▶ 오늘 배울 내용 아래아 한글 사용자들이 워드에서 제일 답답하게 생각하는 부분이 표 부분이라 말씀 하십니다. 그래서 오늘부터는 표에 대해 집중적으로 알아 보려고 합니다. 강의를 보시고 조금 이나마 워드를 빨리 손에 익히시는데 도움이 되었으면 합니다. ● 메뉴를 이용한 표 그리기 아래아 한글에서 [표 만들기],[Ctrl]+[N,T]의 기능은 워드에서는 [표]-[삽입]-[표]메뉴를 이용합니다. ▶ 따라하기 ① [표]-[삽입]-[표]를 선택하거나 합니다.
② [표 삽입] 대화상자가 나타나면 열 개수 4, 행 개수 5로 지정하고 [확인] 단추를 누릅니다.
③ 화면에 지정한 개수만큼의 표가 삽입되어 나타납니다. 강좌에 포함된 축소된 그림은 클릭하시면 확대해서 보실 수 있습니다. ● [표 삽입] 아이콘을 이용한 표 만들기 아래아 한글에서 [표 만들기]와 같은 방법으로, 워드에서는 단락의 양끝까지 표를 넣으려면 [표준] 도구 모음의 [표 삽입]을 선택을 선택합니다. ▶ 따라하기 ① [표준] 도구 모음의 [표 삽입] 아이콘을 누릅니다.
② 표 만들기 목록에서 마우스 왼쪽 단추를 누르고 열 개수 4, 행 개수 5로 지정합니다.
③ 화면에 지정한 개수만큼의 표 삽입되어 나타납니다.
● [표 및 테두리] 아이콘을 이용한 표 만들기 아래아 한글의 [표]-[표 그리기] 기능은 워드에서도 마찬가지로 [표]-[표 그리기] 또는 [표준] 도구 모음의 [표 및 테두리]를 이용하여 임의의 크기로 표를 만들고 행과 열을 다양한 형태로 삽입할 수 있습니다. ▶ 따라하기 ① [표] -[표그리기]를 선택하거나 [표 및 테두리] 아이콘을 누릅니다.
② [표 및 테두리] 도구 모음이 나타나며 마우스 모양이 연필로 바뀌면 원하는 행과 열을 사용자가 직접 그려 넣습니다. ③ 셀 높이와 너비를 같게 하기 위해서는 왼쪽 상단에 나타나는 양방향 화살표를 클릭하여 전체 범위를 선택합니다.
④ [표 및 테두리] 도구 모음의 [행 높이를 같게]를 선택합니다.
⑤ 마찬가지로 [표 및 테두리] 도구 모음의 [열 너비를 같게]를 선택합니다.
⑥ 화면에 완성된 표가 나타납니다. |