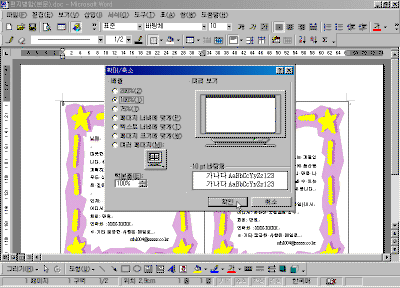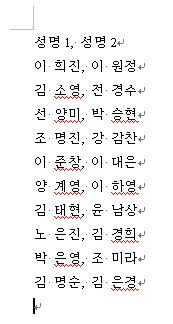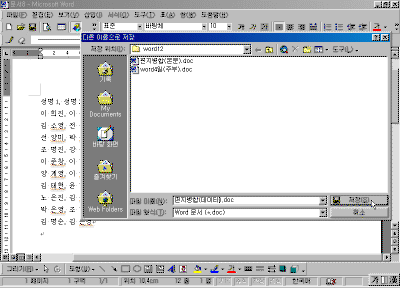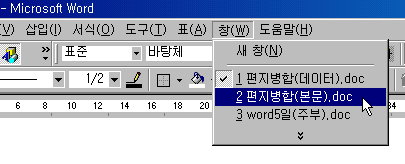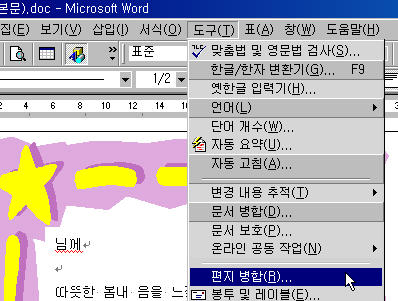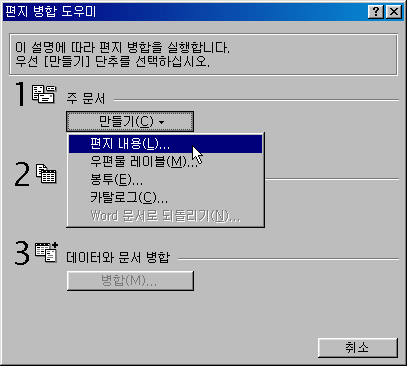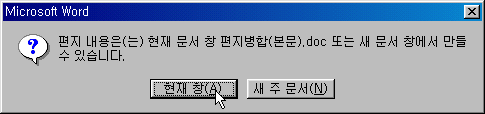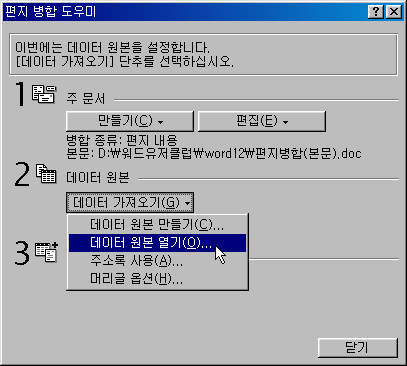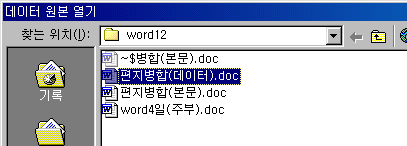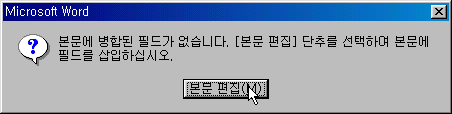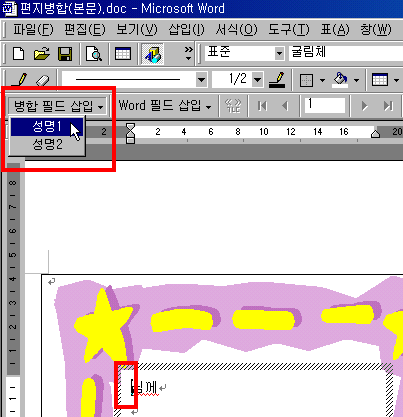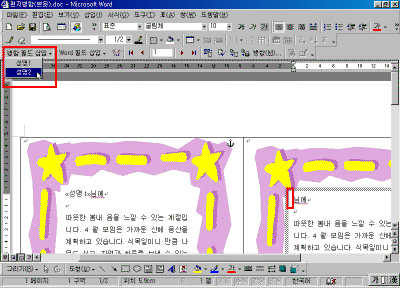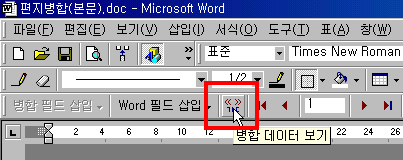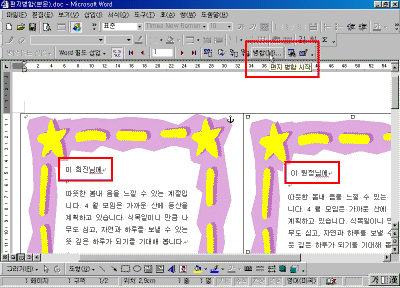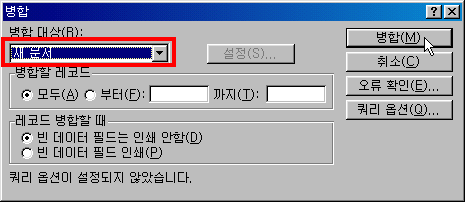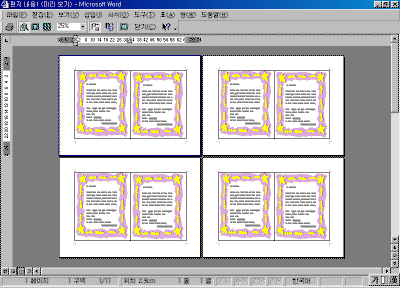|
5일. 편지 병합을 사용한 안내장 만들기 (2)
- 주제 : 편지 병합을 사용한 안내장 만들기 ▶ 오늘 배울 내용 오늘은 4일차에서 작성한 본문의 내용을 가지고 편지 병합 기능에 대해서 알아 봅니다. ● 편지병합에 대해서 편지 병합은 한 편지를 많은 사람에게 보낼 때 이용됩니다. 마이크로소프트 워드는 문서와 이름, 주소, 개인 편지 양식, 우편물 레이블 및 다른 정보들을 자동으로 조합할 수 있습니다. 편지 병합도 강력한 데이터 관리 기능이지만, 편지 병합 도우미를 사용하면 더 쉽게 작업을 수행할 수 있습니다. 편지 병합으로 처리할 수 있는 가장 일반적인 작업으로는 편지 양식, 봉투, 우편물 레이블 등입니다. 어떤 방식으로도 문서를 초기화하고, 워드 문서를 필드에 삽입할 수 있으며, 편지 병합 도우미로 카달로그 구입 문서, 전화 번호, 스케줄 등의 문서 작성이 가능합니다. ▶ 따라 하기 ① [파일]-[열기]를 선택해서 "편지병합(본문).doc"문서를 엽니다. ② [보기]-[확대/축소]메뉴를 선택해 배율을 "100%"로 선택합니다. 강좌에 포함된 축소된 그림은 클릭하시면 확대해서 보실 수 있습니다. ③ 새 워드 문서를 열어 편지 병합에 사용할 데이터를 작성합니다. 아래와 같이 ,(콤마)로 구분자를 두거나 표를 이용하여 작성하시면 됩니다.
④ [파일]-[저장]을 선택해 "편지병합(데이터).doc"라는 이름으로 저장합니다. ⑤ [창]메뉴에서 "편지병합(본문).doc"문서를 선택합니다.
⑥ [도구]-[편지 병합]을 선택합니다.
⑦ 편지 병합 도우미 창이 나오면 주 문서에서 [만들기]단추를 눌러 "편지 내용"을 선택합니다.
⑧ 편지 내용을 어디에 작성할 것인지를 물어 보는 창이 나오면 "현재 창"을 선택합니다.
⑨ 데이터 원본에서 [데이터 가져오기]단추를 눌러 "데이터 원본 열기"를 선택합니다.
⑩ 데이터 파일을 선택해서 조금 전 작성했던 편지평합.doc 를 엽니다.
⑪ 대화 상자가 나타나면 [본문 편집]단추를 누릅니다.
⑫ 본문 편집 화면이 나오면 편지 병합 도구 모음이 새로 나타남을 알 수 있습니다. 필드를 삽입할 곳에 커서를 두고, [병합 필드 삽입]단추를 눌러 "성명1"필드를 선택합니다.
⑬ 다음에는 우측 셀에 커서를 놓고 "성명2"필드를 선택합니다. ⑭ 편지 병합 도구에서 [병합 데이터 보기]아이콘을 선택합니다.
⑮ 필드 자리에 데이터가 표시 됩니다. 편지 병합 도구에서 [병합 시작]아이콘을 선택합니다. (16) 병합 창에서 병합 대상을 "새 문서"로 지정하고, [병합]단추를 누릅니다.
(17) 편지 병합이 완료 되면 [미리 보기] 아이콘을 선택해서 병합된 문서를 확인합니다. |