|
7일.
우리집 식단표 만들기(2)
- 주제 : 우리집 식단표 만들기
- 기능 : 글꼴 모양 꾸미기
▶ 오늘 배울 내용
6일차에 이어서 우리집 식단표 만들기를 설명합니다.
● 식단표 내용 입력하기 (음영 색
이용하여 셀에 색채우기와 글꼴 서식 적용하기)
셀의 색상 변경 기능을 워드에서는 [표 및 테두리] 도구
모음의 음영 색 목록을 이용하거나 [표]-[표 등록 정보]
메뉴를 이용합니다. 또한 내용에 글꼴 서식을 적용하여
좀 더 보기 좋게 만들어 보겠습니다.
▶ 따라하기
① [보기]-[도구모음]-[표 및 테두리]메뉴를
선택합니다.
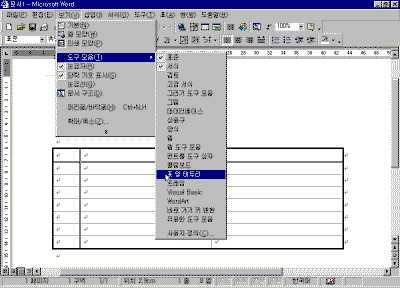
② 제목 부분에 음영 색을 넣으려면 먼저 마우스로
범위를 지정합니다. [표 및 테두리] 도구 모음의 음영 색
목록에서 사용자가 원하는 음영 색을 선택합니다. ('요일'
부분에도 음영 색 지정)
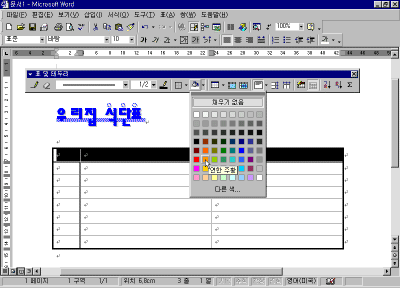
| ☞ 참고하기
음영 색 목록에서 다른 색을 선택하면 [색]
대화상자가 나타나며 [사용자 정의]탭을 선택하여
사용자가 원하는 색을 직접 만들어 넣을 수
있습니다.
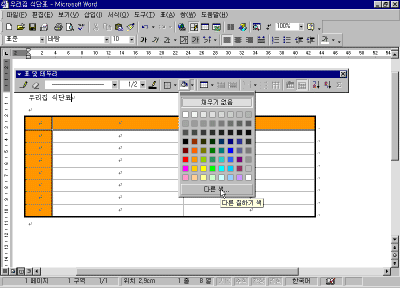
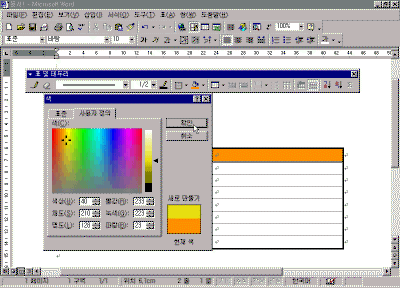 |
③ 표안의 제목 부분을 내용을 입력하고 마우스로
범위로 지정하여 [서식]-[글꼴]메뉴의 글꼴 색과 크기 등
서식을 설정합니다. (여기서는 모든 글꼴 - 휴먼편지체,
'제목'부분의 글꼴 색 - 흰색, 글꼴크기 - 18 - 진하게, '요일'부분의
글꼴크기 - 16)
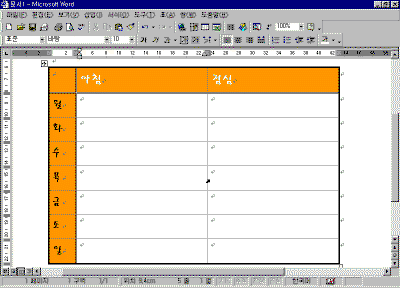
④ '본문'의 내용을 다음과 같이 입력하고 마우스로
범위를 지정하여 [서식]-[글꼴]메뉴를 선택하여 [글꼴]
대화상자의 글꼴과 크기, [효과]란의 [음각]에 체크
표시를 합니다.
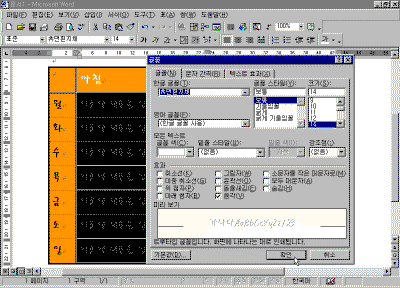
| ☞ 참고하기
- 클립보드 사용
복사하기와 오려두기 기능은 윈도우의 임시 기억
장소에 저장한 후 붙여넣기를 할때 클립보드를
사용합니다. 워드에서 클립보드는 12개 까지의
내용을 기억 시켜 활용할 수 있습니다.
① [보기-[도구모음]-[클립보드]를 선택합니다.
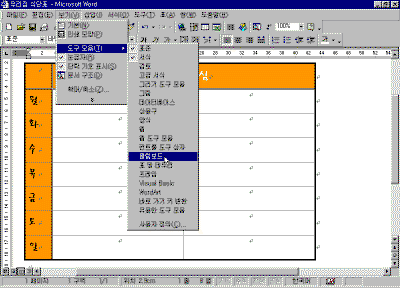
② 복사할 내용을 범위로 지정하여 [클립보드]
도구 모음의 [복사]를 누릅니다.
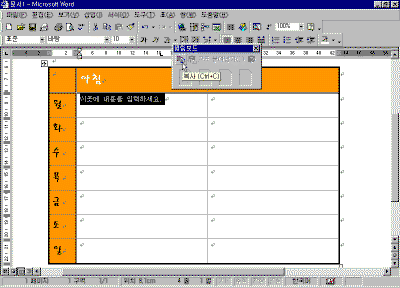
③ 붙여 넣기할 부분에 커서를 옮겨 복사한
클립보드를 누릅니다. 마찬가지로 나머지 부분도
같은 방법으로 붙여 넣기를 합니다.
④ 표의 내용을 범위로 지정하여 [서식] 도구
모음의 [가운데 맞춤]을 선택하고 마찬가지로
제목과 표를 선택하여 [서식] 도구 모음의 [가운데
맞춤]을 선택합니다.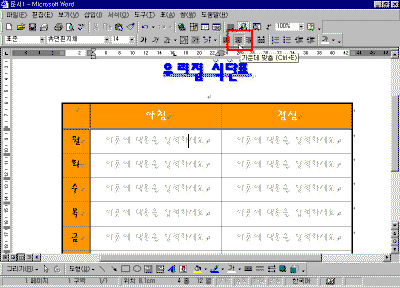
|
목차
| 이전 | 다음
|