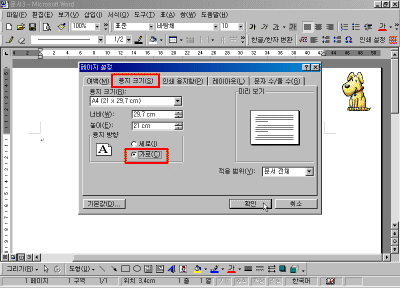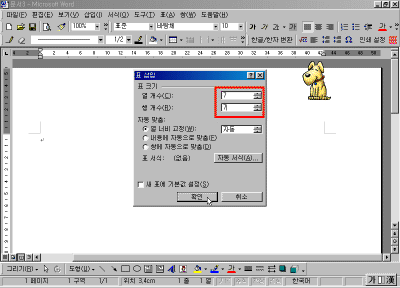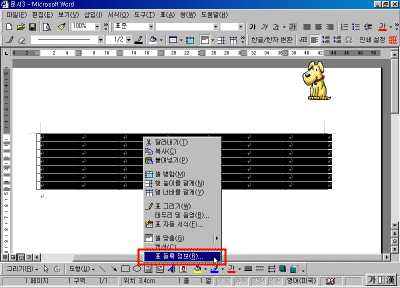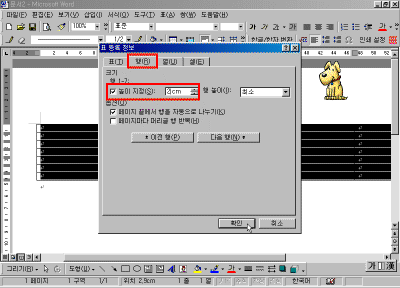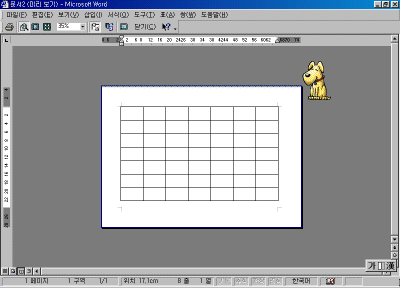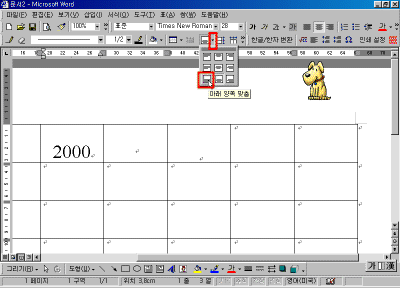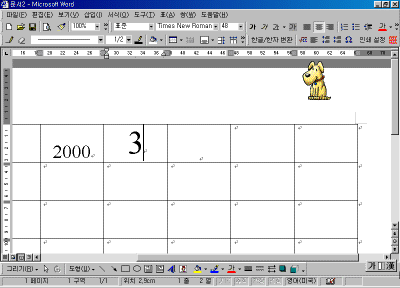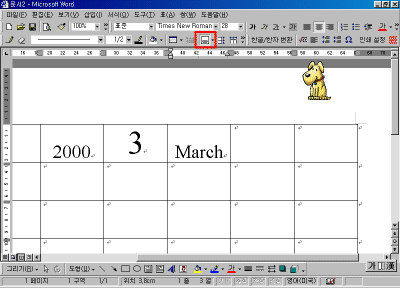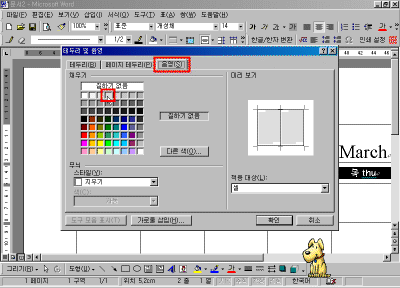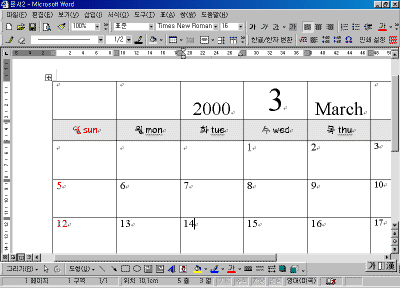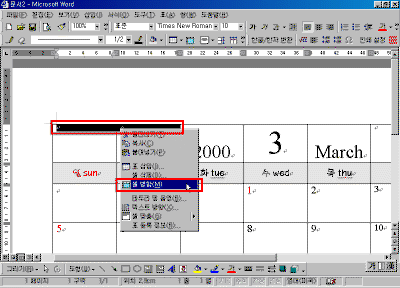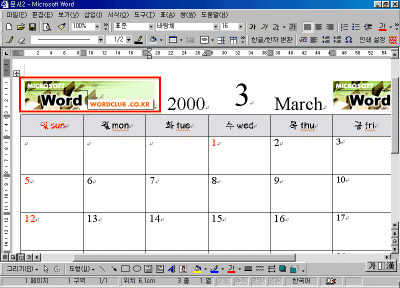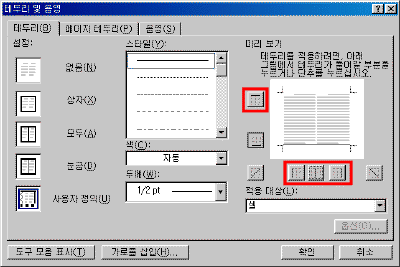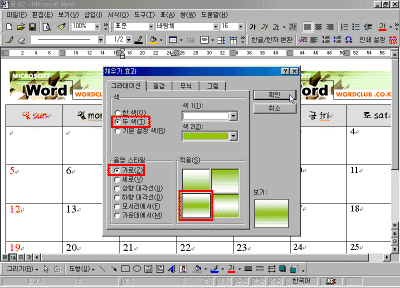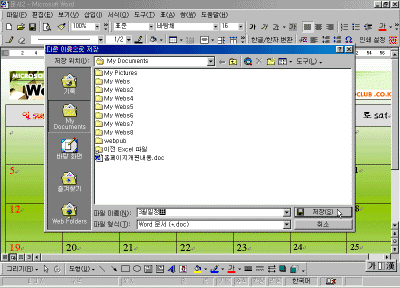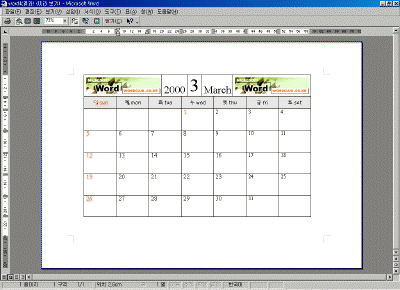|
1일. 월별 일정 양식 만들기 - 주제 : 월별 일정 양식 만들기 ▶ 오늘 배울 내용 직장에 다니시는 분들은 새달을 시작할 때 부서별 월간 업무계획 및 주간 업무 계획을 세우는 것이 업무의 일과 중 한 부분입니다. 요즘은 아웃룩과 같은 일정관리 프로그램을 사용하여 네트워크상에서의 다른 사람과 일정을 공유하기도 하지만 아웃룩을 사용하지 않는 경우는 매달의 일정을 워드 서식파일로 작성하여 사용할 수도 있습니다. 워드만의 표 만들기 기능을 이용하여 일정관리 파일을 만들어 보도록 하겠습니다. ▶ 따라 하기 ① [파일]-[페이지 설정]을 선택하고 인쇄 용지 방향을 [가로]로 선택합니다. ② [표]-[표 삽입]-[표]를 선택해서 7행 7열의 표를 작성합니다. ③ [표]-[선택]-[표]를 이용해 표 전체를 선택하고 마우스 오른쪽 단추를 눌러 [표 등록정보]를 선택합니다. ④ [행]탭에서 "높이 지정"을 선택하고 높이를 2cm로 지정합니다. ⑤ 다음과 같이 표의 높이가 지정됩니다. ⑥ 첫 행에서 세 번째 열에 "2000"을 입력하고 문자 영역을 선택한 다음 글꼴크기를 36pt 지정하고 [표 및 테두리]도구에서 셀 맞춤을 [아래 양쪽 맞춤] 으로 지정합니다. 만약 [표/괘선] 도구가 나타나지 않았다면 [보기]-[도구 모음]-[표 및 테두리]를 선택합니다. ⑦ 네 번째 열에 "3"을 입력하고 블록을 설정한 후 글꼴크기를 48pt로 지정하고 가운데 맞춤을 지정합니다. ⑧ 다섯 번째 열에 "March"를 입력하고 블록을 설정한 후 글꼴크기를 28pt로 지정하고 [표/괘선]도구에서 셀 맞춤을 [아래 양쪽 맞춤]으로 지정합니다. ⑨ 두 번째 행에 요일을 입력한 후 블록을 설정하고 마우스 오른쪽 단추를 눌러 [테두리 및 음영]에서 음영을 지정합니다. ⑩ 나머지 행에 날짜를 입력합니다. ⑪ 그림과 같이 두 셀을 블록 설정하고 바로 가기 메뉴에서 셀 병합을 선택합니다. ⑫ [삽입]-[그림]-[그림파일]을 선택해서 본인이 마음에 드는 그림 파일을 삽입합니다. ⑬ 첫 번째 행을 블록을 설정한 후 [서식]-[테두리 및 음영]에서 그림에서 표시한 부분을 클릭하여 괘선을 [없음]처리 합니다. ⑭ 작성된 일정을 화면 상에서 볼 때 좀 더 멋지게 만들기 위해 [서식]-[배경]-[채우기 효과]를 지정합니다.(배경은 인쇄는 되지 않습니다.) ⑮ [파일]-[저장]을 선택해 문서를 저장합니다. 완성된 문서를 [파일]-[인쇄 미리보기]에서 확인합니다.
|
|