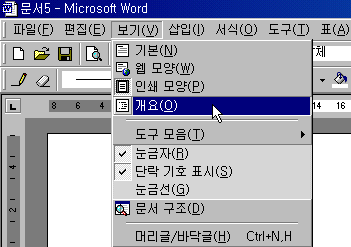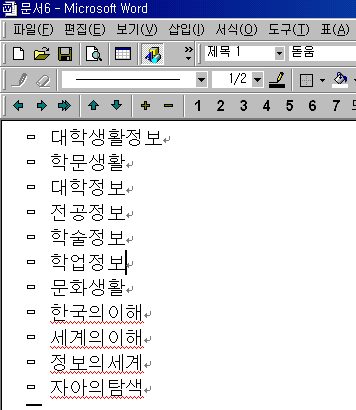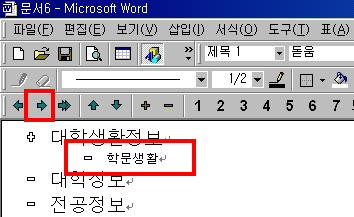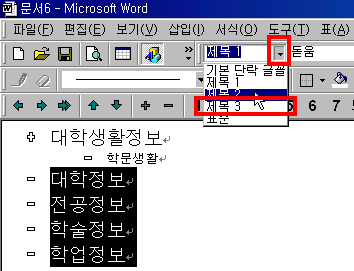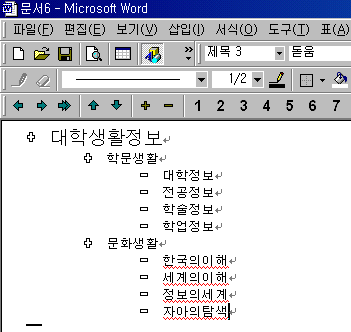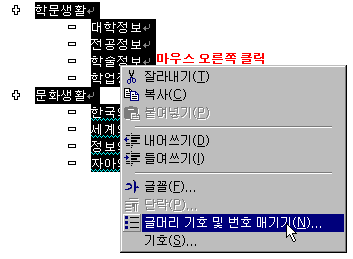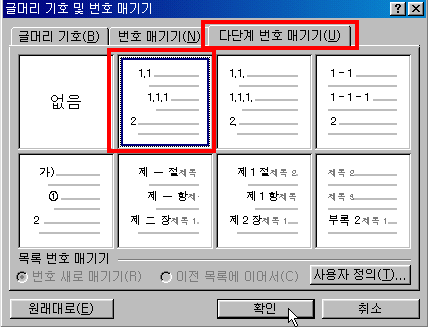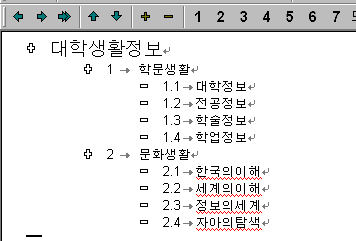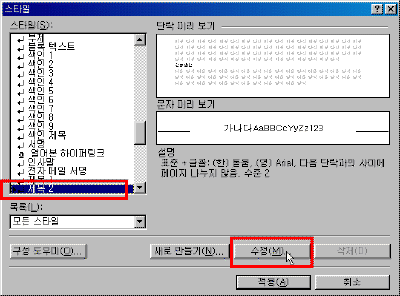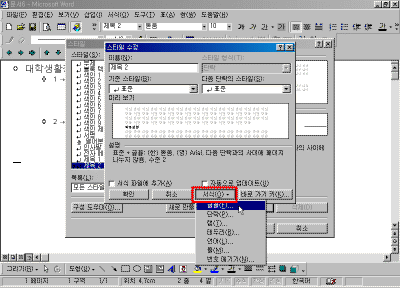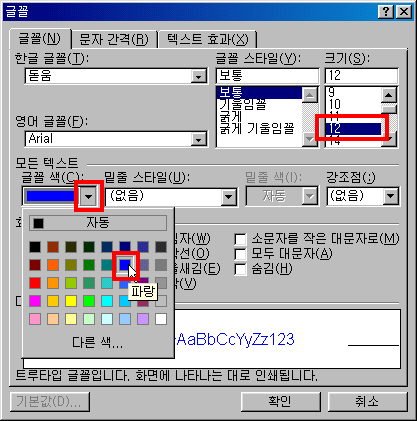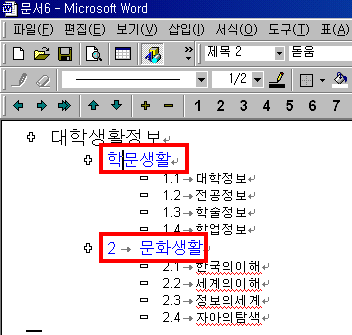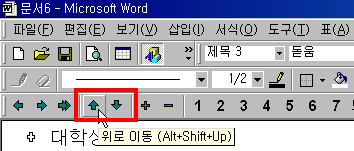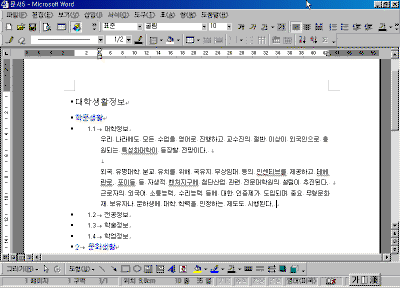|
3일. 보고서 본문 만들기
- 주제 : 개요 보기를 사용한 보고서 만들기 ▶ 오늘 배울 내용 MS-Word의 개요는 실제 문서 작성을 하기 전에 문서 내용의 구조를 생성해 주는 좋은 방법을 제시합니다. 개요 보기는 문서에 스타일을 쉽게 적용할 수 있도록 개요 보기 도구를 제공하고, 개요로 작업한 문서를 빠르게 조회하거나 변경할 수 있도록 도와 줍니다. 이번 강좌에서는 개요 보기를 통해 보고서를 쉽게 만드는 방법에 대해서 알아 봅니다. ▶ 따라 하기 - 개요 만들기 ① [보기]메뉴를 선택했을 때 [개요]보기 메뉴가 표시되지 않으면 확장단추(그림 참조)를 누르거나 잠시 기다리면 메뉴가 확장 되면서 [개요]보기가 보여집니다.[개요]보기를 선택합니다.
② 개요보기 화면으로 변경되면 다음과 같이 내용을 입력합니다.
③ 두번째 단락에 마우스 커서를 놓고 개요보기 도구에서 [한 수준 내리기]아이콘이나 "Alt+Shift+왼쪽방향키"를 누릅니다. 그러면 선택한 글자의 스타일이 [제목2]로 변경됩니다.
④ 다음 네 단락을 선택한 다음 [한 수준 내리기]아이콘을 두 번 누르거나 [서식]도구에서 스타일을 [제목3]으로 설정합니다.
⑤ 위의 내용을 참고하여 아래 그림과 같이 설정되도록 합니다. 적용이 끝나면 모든 내용에 스타일이 적용됩니다.
⑥ 다음과 같이 블록을 설정한 후 마우스 오른쪽 단추를 눌러 [글 머리 기호 및 번호 매기기]를 선택합니다.
⑦ [다단계 번호 매기기]탭을 눌러 목록에서 하나를 선택한 후 [확인]단추를 누릅니다.
⑧ 그림과 같이 번호가 자동으로 생성됩니다.
▶ 따라 하기 - 스타일 수정 ① [서식]-[스타일]을 선택합니다.
② '제목2' 스타일을 선택하고, [수정]단추를 누릅니다. 강좌에 포함된 축소된 그림은 클릭하시면 확대해서 보실 수 있습니다. ③ [서식]에서 [글꼴]단추를 선택합니다. ④ 글꼴 창이 나오면 글꼴 크기와 글꼴 색상을 변경하고, [확인]단추를 누릅니다.
⑤ 제목2 스타일이 한꺼번에 변경됩니다.
|
||