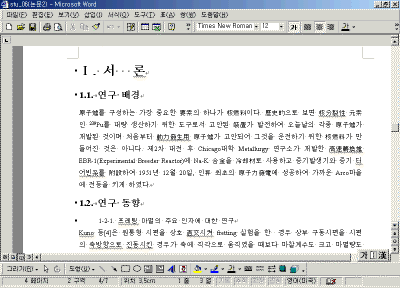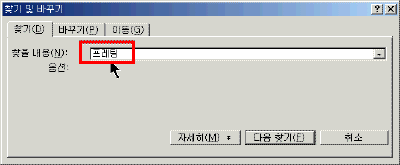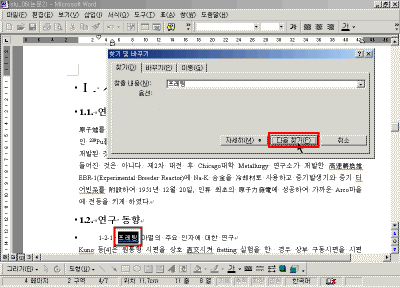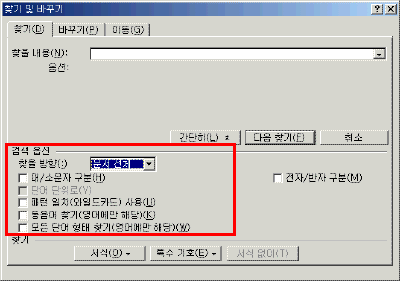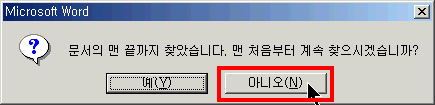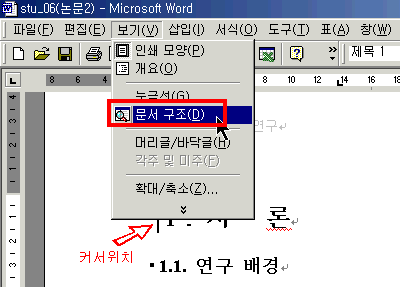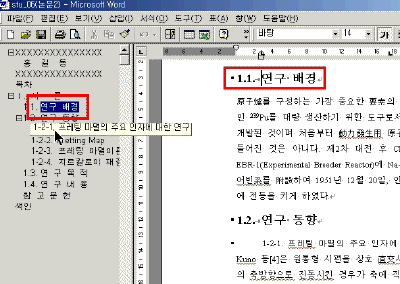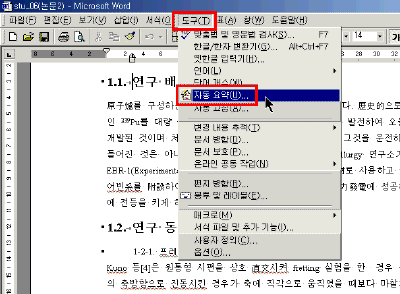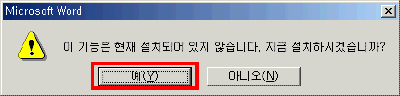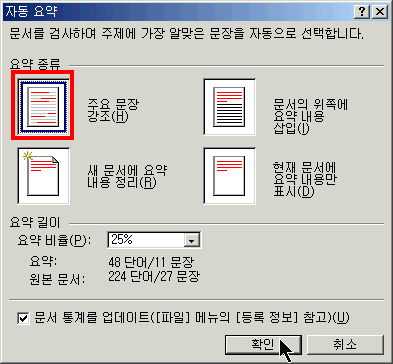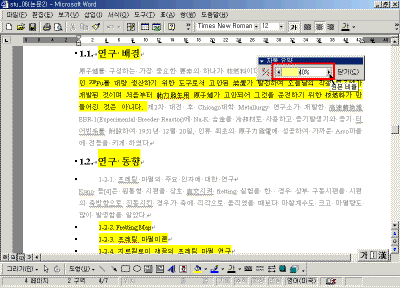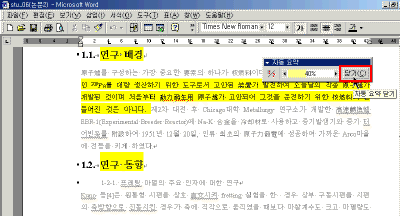|
10일. 논문을 효율적으로
작성하기(4)
▶ 오늘 배울 내용 논문을 작성하기 위한 네번째 강좌에서는 작성한 문서에서 찾기와 바꾸기 기능을 사용하여 필요한 단어를 검색해보고, 문서구조와 자동요약을 통해서 원하는 위치로 쉽게 이동하는 방법과 문서를 요약해서 살펴보는 과정을 소개합니다. ● 작성순서 1. 페이지 설정, 논문표지(겉표지,속표지) 작성 ▶ 따라하기 - 찾기와 바꾸기 ① 완성된 논문을 연후 본문으로 이동합니다. 현재 워드화면은 [보기]-[인쇄모양]으로 선택해 놓습니다. ② "프레팅"이라는 단어를 찾기 위해 [편집]-[찾기]를 선택한 후 내용을 입력합니다. ③ [다음 찾기]단추를 눌러 본문에 해당하는 단어를 찾기 합니다.
④ 찾기가 완료되면 다음과 같은 메시지가 나오면 "아니오"를 선택합니다.
▶ 따라하기 - 문서구조 워드문서에 이미 정의되어 있는 [스타일]을 문서의 제목에 적용하게 되면 문서 구조를 쉽게 이해할 수 있도록 있는 탐색구조로 정의할 수 있습니다. ① [보기]-[문서 구조]를 선택합니다.
② 왼쪽에 표시되는 제목들을 누르게 되면 오른쪽에 있는 해당되는 본문의 내용으로 이동합니다.
③ [보기]-[문서구조]를 선택해서 문서구조를 해제합니다. ▶ 따라하기 - 자동요약 자동 요약은 사용자가 다른 사용자와 문서를 공유하거나 빨리 검색할 수 있도록 문서에 주요 문장을 구분하는 기능입니다. 자동 요약은 문서를 분석하고 각 문장에 점수를 지정하여 주요 문장을 결정합니다. 문서에서 자주 사용된 단어가 있는 문장은 높은 점수가 지정됩니다. 따라서 점수가 가장 높은 문장의 비율을 선택하여 요약 내용을 표시할 수 있습니다. 자동 요약 기능은 보고서, 기사 및 학술 논문과 같이 체계적으로 구성된 문서에서 제대로 수행됩니다. ① [도구]-[자동요약]을 선택합니다.
② 자동요약 창이 나오면 자동요약 종류에서 "주요 문장 강조"를 선택하고, [확인]단추를 누릅니다.
③ 자동요약 도구에서 원본 비율을 조정하면 본문에 요약된 내용이 노랑색으로 표시됩니다. ④ 자동요약 도구에서 [닫기]단추를 누릅니다. |
|||