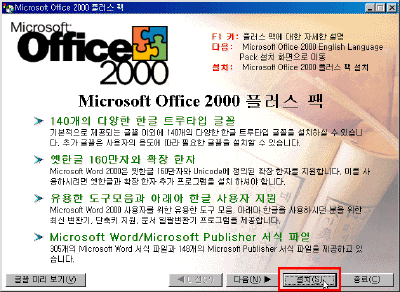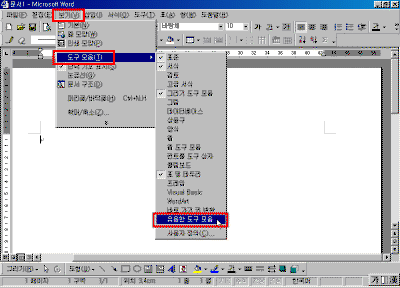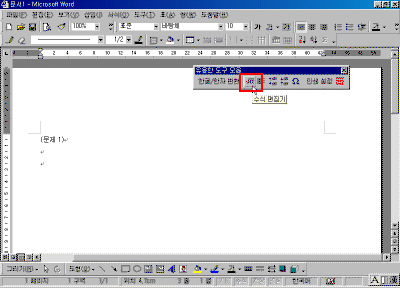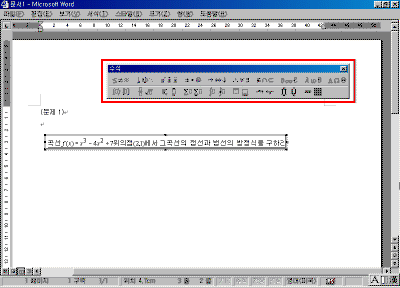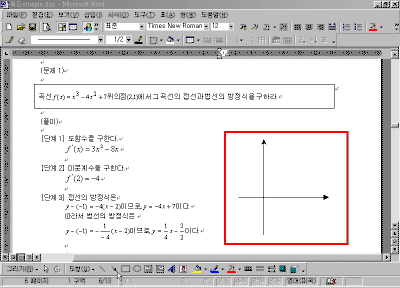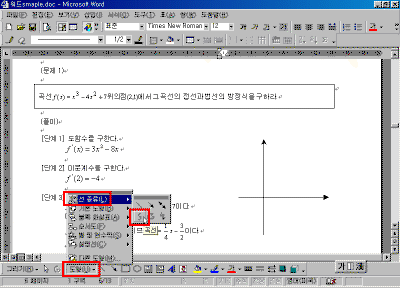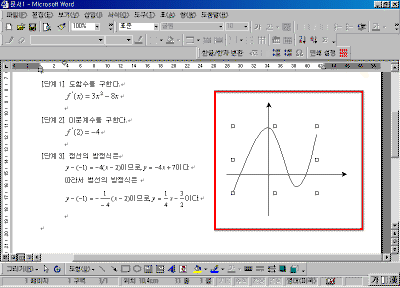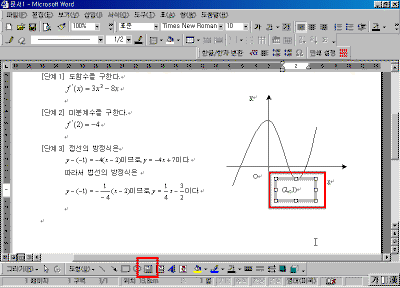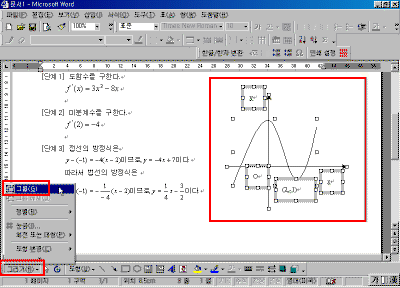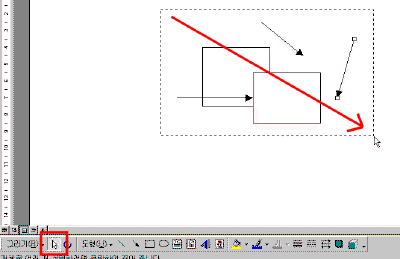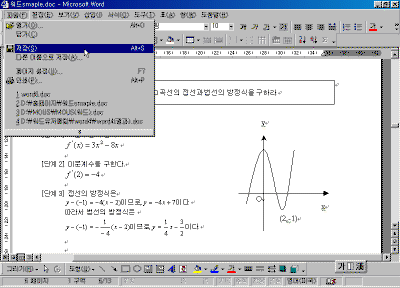|
2일. 수학 문제 만들기
- 주제 : 수학문제 만들기 ▶ 오늘 배울 내용 수학과목을 담당하는 선생님들이나 수식을 사용해서 워드 문서를 작성하는 분이라면 수식편집기를 사용하는 빈도가 많을 거라 생각합니다. MS-Word에서는 복잡한 수식이나 함수식을 입력하기 위한 [Microsoft Equation 3.0 (수식편집기)] 이라는 개체를 지원하며, 수식편집기를 사용하기 위해서는 오피스2000 CD에 포함된 Pluspack CD를 설치하셔야 합니다. 또한 작성된 수식을 표현하기 위해 엑셀차트를 가지고 표현할 수 없는 차트는 워드에서 도형 그리기를 사용할 수 있습니다. 이번 강좌에서는 수식편집기의 설치방법과 사용하는 방법에 대해서 한단계씩 살펴 보도록 하겠습니다. ▶ 따라 하기 ① Pluspack CD를 넣으면 다음과 같이 창이 나오면 [설치]단추를 누릅니다. 강좌에 포함된 모든 그림은 클릭하시면 확대해서 보실 수 있습니다. ② 설치가 끝나면 워드를 실행하여 [보기]-[도구모음]-[유용한 도구모음]을 선택합니다. ③ [유용한 도구모음]이 화면이 나타나면 [수식편집기]아이콘을 선택합니다.
④ 수식편집기 창이 나타나면 수식에 필요한 기호는 [수식]도구를
사용하여 수식을 입력합니다. 만약 [수식]도구가 화면에
나오지 않거나 닫기 한 경우에는 [보기]-[도구모음]을
체크 합니다. ⑤ 워드 화면으로 돌아 오면 수식이 입력되어 있습니다. 수식을 표현하기 위한 차트를 작성하기 위해 [그리기]도구에서 [화살표]를 선택해 x축,y축을 먼저 그립니다. 이때 [Shift]키를 누른채로 같이 그리면 정확하게 수평선과 수직선을 그릴 수 있습니다. ⑥ 다음으로 곡선을 그리기 위해서는 [그리기]도구에서 [도형]-[선 종류]-[곡선]을 선택합니다. ⑦ 다음과 같이 마우스를 클릭, 드래그 ,클릭 하여 곡선을 그립니다. ⑧ 그리기 도구에서 [텍스트 상자]를 사용해 이름을 입력합니다. ⑨ 입력이 끝나면 개체를 하나로 합치기 위해 [Shift]키를 눌러 모든 개체를 선택한 후 [그리기]도구의 [그리기]-[그룹]을 선택합니다.
⑩ 문서를 저장합니다.
|
|||