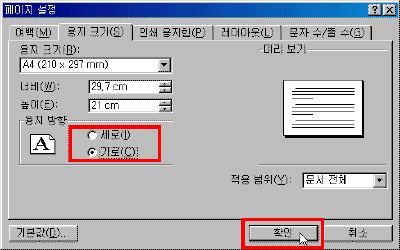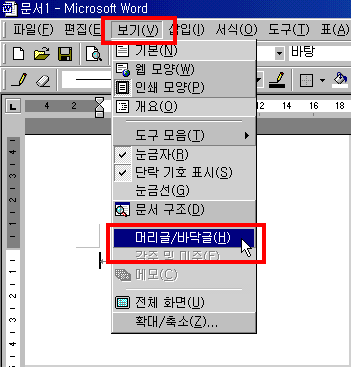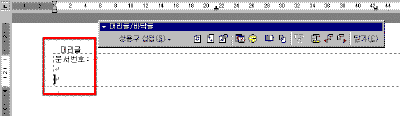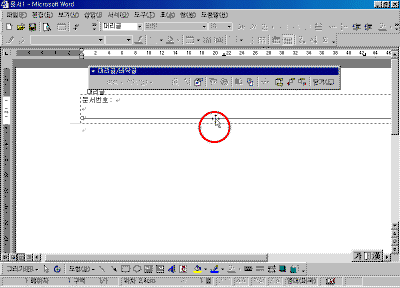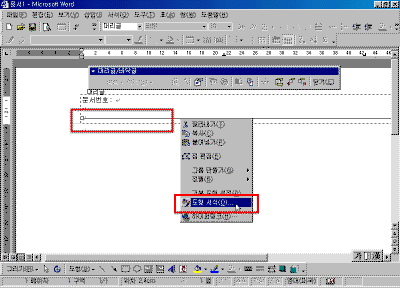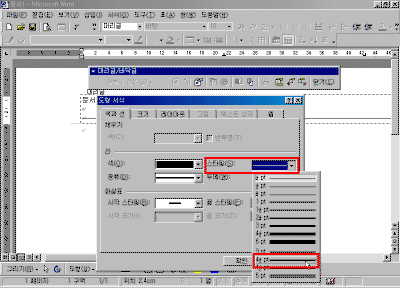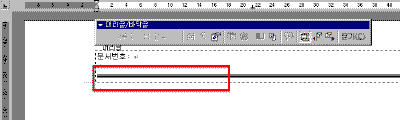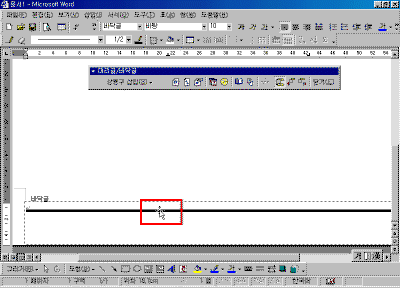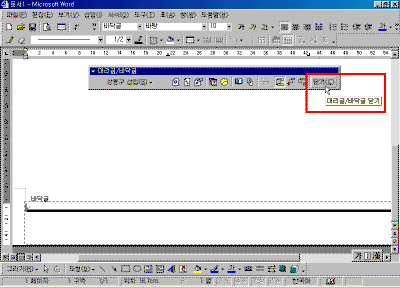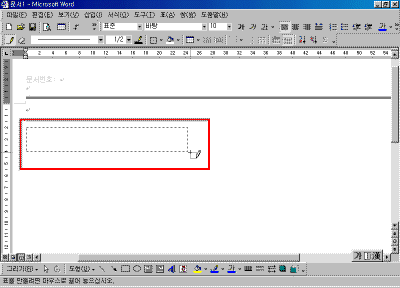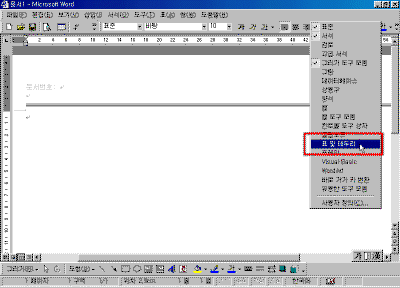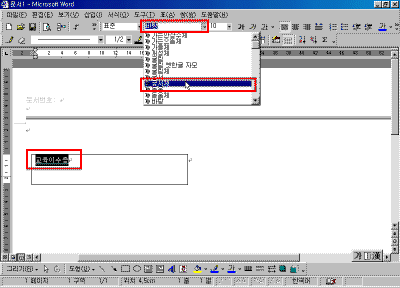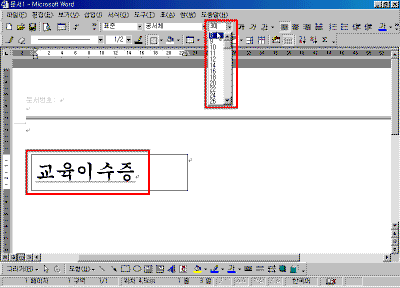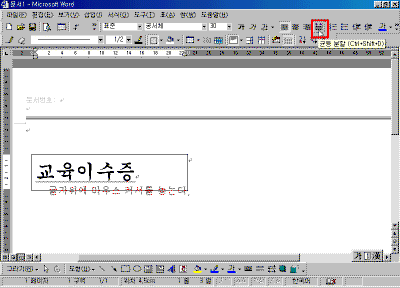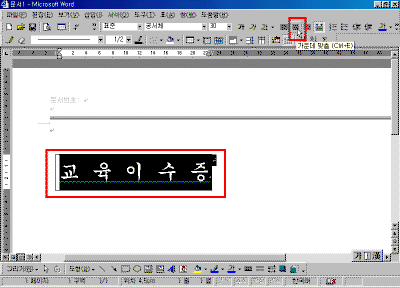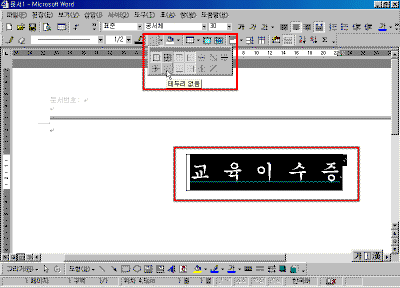|
5일. 문서병합을 이용한 교육이수증 만들기(1) ▶ 오늘 배울 내용 워드에서는 문서병합 기능을 이용하여 초청장이나 안내장과 같은 대량의 문서를 상대방에게 보내고자 할 때 많이 사용합니다. 특히 가정 통신문 이나 교육이수증과 같은 문서를 작성시 문서병합기능을 사용하면 문서의 작성이나 편집을 수월하게 할 수 있습니다. 문서병합을 하기 위해서는 본문과 데이터 파일 이렇게 2가지 파일을 작성해야 합니다. 이번 강좌에서는 문서병합에 이용할 본문을 먼저 작성해 보도록 하겠습니다. ▶ 따라하기 ① 문서를 A4용지의 가로방향으로 인쇄하기 위해 [파일]-[페이지설정]의 [용지크기]탭에서 용지 방향을 "가로"로 지정합니다. ② [보기]-[머리글과 바닥글]을 선택합니다.
③ 머리글에 '문서번호: '라 입력하고 다음 줄에서 [그리기]도구의 '선'아이콘을 선택합니다. ④ [Shift]키를 눌러 직선을 그립니다. ⑤ 직선을 선택하고 마우스 오른쪽 단추를 눌러 [도형서식]을 선택합니다. 또는 직선 위에서 마우스 왼쪽 단추를 빠르게 두 번 누르기(더블클릭) 해도 도형서식을 선택할 수 있습니다. ⑥ [색과 선]탭의 '스타일'목록에서 선의 유형을 변경합니다. ⑦ 머리글에 다음과 같은 직선이 만들어 집니다. ⑧ 직선을 선택하고 [Ctrl]키를 눌러 선을 복사해서 바닥글로 이동합니다.
⑨ [머리글과 바닥글] 도구에서 [닫기]단추를 누릅니다. ⑩ [표 및 테두리] 도구에서 '표 그리기' 아이콘을 사용해 1행1열의 표를 그립니다.
⑪ 표 안에 '교육이수증' 이라 입력하고, 글자를 선택한 후 [서식]도구에서 '궁서체', '30pt', 를 지정합니다.
⑫ 글자 위에 마우스 포인터를 놓고 [서식]도구에서 '균등 분할' 맞춤을 선택합니다. ⑬ 표 안에 마우스 커서를 놓고 [표]-[선택]-[표]를 눌러 표를 선택한 후 [서식]도구에서 '가운데 맞춤'을 지정합니다. ⑭ [표 및 테두리] 도구에서 '테두리' 아이콘의 내림단추를 눌러 '테두리 없음'을 선택합니다. |
|||