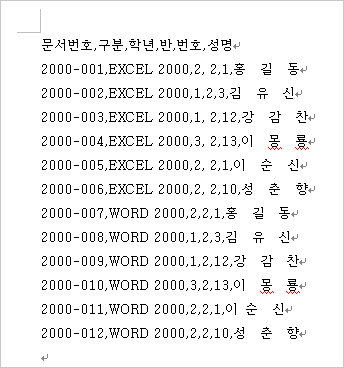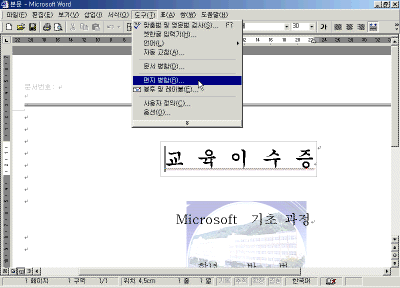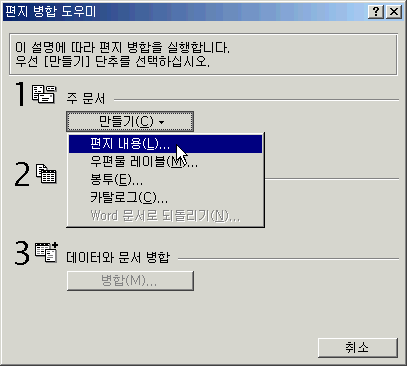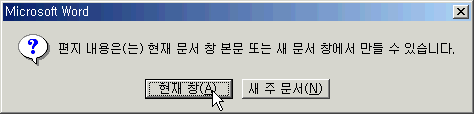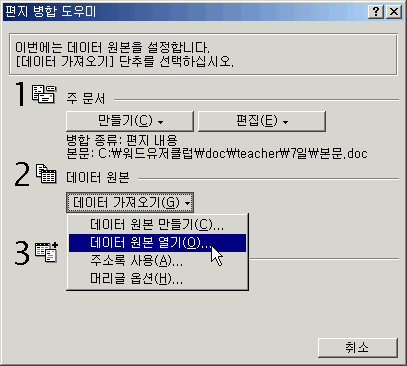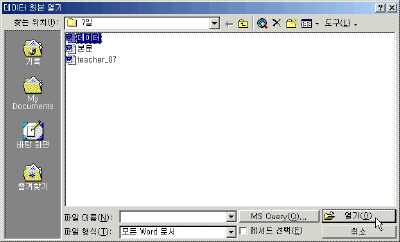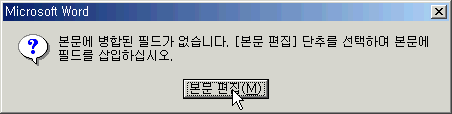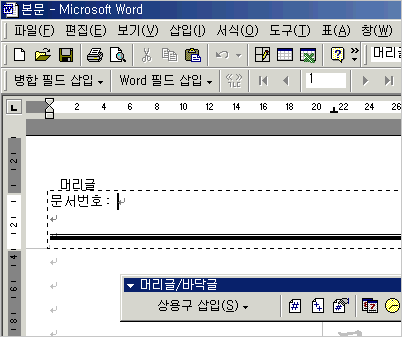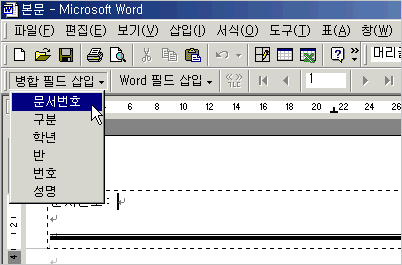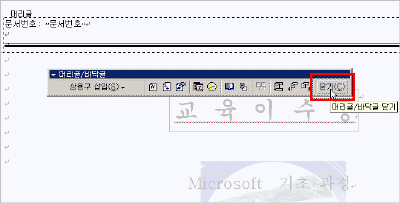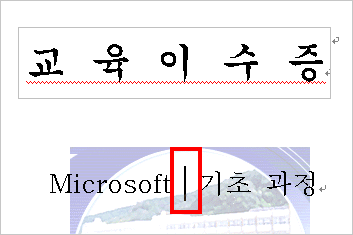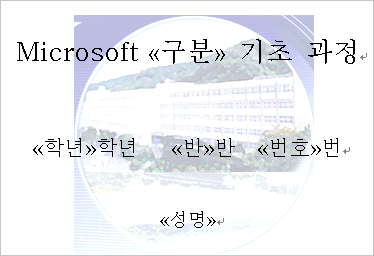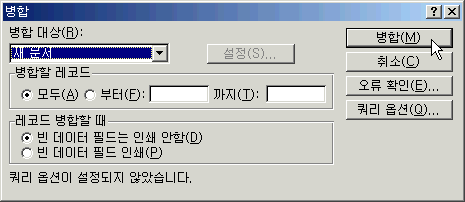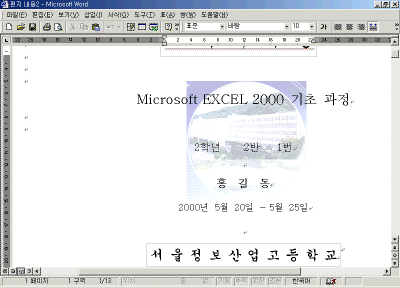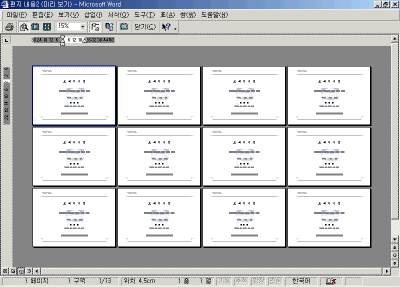|
7일. 편지병합을 이용한 교육
이수증 만들기(3)
▶ 오늘 배울 내용 편지병합을 이용한 교육 이수증 만들기 두번째 강좌에서는 본문을 완성했습니다. 이번 강좌에서는 편지병합에 사용할 데이터를 작성하고 본문과 데이터를 병합하는 방법에 대해서 알아 보도록 하겠습니다. ※ 워드 유저 클럽 자료실에 오늘 실습한 파일이 등록되어 있습니다. : 다운로드 받기 ▶ 따라하기 ① 워드 빈 화면에 다음과 같이 본문에 들어갈 데이터를 작성합니다.
② 작성한 문서를 [파일]-[저장]에서 '데이터.doc'라는 이름으로 저장합니다. ③ 지난 시간에 '편지병합을 이용한 교육이수증 만들기(2)'에서 완성한 '본문.doc'파일을 열기합니다. ④ '본문.doc'문서에서 [도구]-[편지병합]을 선택합니다. ⑤ '편지 병합 도우미'창이 나오면 [주문서]에서 '만들기'단추를 눌러 '편지 내용'을 선택합니다.
⑥ '현재 창'을 선택합니다.
⑦ [데이터 원본]에서 '데이터 가져 오기' 단추를 눌러 '데이터 원본 열기'를 선택합니다.
⑧ 데이터 원본 열기 창이 나오면 조금전에 작성한 '데이터.doc'문서를 열기합니다. ⑨ 본문을 편집하라는 창이 나오면 '본문편집'단추를 누릅니다.
⑩ 머리글 영역인 페이지 상단에서 마우스 왼쪽 단추를 빠르게 두번 누르기(더블 클릭)해서 머리글 편집 상태로 들어갑니다. "문서번호:"라고 기재합니다.
⑪ [편지병합]도구에서 '병합 필드 삽입'단추를 눌러 '문서번호'항목을 선택합니다.
⑫ [머리글 및 바닥글] 도구에서 [닫기]단추를 누릅니다. ⑬ 마우스 커서를 이동하고 [편지병합]도구에서 '병합 필드 삽입' 단추를 눌러 '구분'항목을 선택합니다.
⑭ 나머지 항목도 [편지병합]도구에서 '병합 필드 삽입'단추를 눌러 삽입합니다.
⑮ [편지병합]도구에서 [병합]단추를 누릅니다.
(16) 병합창이 나오면 문서대상을 '새문서'로 선택하고,'병합'단추를 누릅니다.
(17) 문서가 병합되었습니다. (18) [파일]-[인쇄 미리보기]를 선택하면 데이터의 개수만큼 문서가 완성되었음을 알 수 있습니다. (19) 완성된 문서를 [파일]-[저장]을 눌러 저장하거나 [파일]-[인쇄]에서 문서를 인쇄합니다. |
|