배움터
HOME > 배움터 > 무료강좌
무료강좌
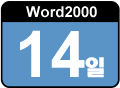 |
클립아트 활용하기 클립아트를 이용하여 그림, 소리, 동영상 등을 삽입하여 문서를 한층 더 멋있게 꾸밀 수 있다.또한 그리기 도구를 이용한 여러 가지 모양의 도형을 이용할 수도 있다. |
||||
| - 클립아트 삽입 - 클립아트 수정 - 그리기 도구 |
 |
||||
| 1. 클립아트 삽입 | |||||
| ① [삽입] - [그림] - [클립아트]를 선택하여 [그림] 탭을 누릅니다. ② 종류 별로 분류하여 만들어 놓은 화면에서 원하는 종류를 선택하면, 해당하는 종류의 그림이 나타난다. |
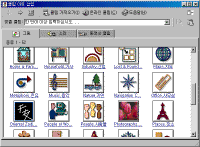 ※ 그림을 클릭하시면 확대해서 보실 수 있습니다. |
||||
| ③ 오른쪽의 이동 줄을 이용하여 하단으로 내려가서 [계속 보기]를 선택하면, 다음 그림을 볼 수 있다. | 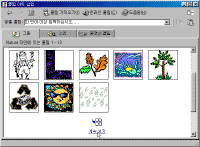 |
||||
| ④ 원하는 그림을 선택하면 메뉴가 나타나고, 여기서 [클립삽입] 단추를 누른다. ⑤ 이러한 방법으로 원하는 모든 그림을 삽입한 후 [클립아트 삽입]대화 상자를 닫는다. |
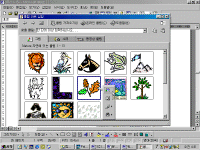 |
||||
| 2. 클립아트 수정 | |||||
| ① 삽입한 클립아트 그림을 선택하면 그림의 외곽선 부분에 8개의 조절점이 나타난다. ② 조절점에 마우스를 가져가서 크기조절화살표모양의 포인터로 바뀔 때 드래그하여 그림 크기를 조절한다. ③ 그림 위에서 마우스오른쪽 단추를 눌러서 단축메뉴가 나타나면 [그림서식]을 선택한다. ④ [그림서식]대화 상자에서 각각의 탭을 선택하여 그림을 수정한다. |
|||||
| ① 안내문 문서의 내용을 입력한다. |  |
||||
| ② [삽입] - [그림] - [클립아트]를 선택한다. ③ 찾고자 하는 그림의 종류를 모른다면 [찾을 클립]항목에 단어를 입력하면 해당하는 그림만 찾아볼 수 있다. |
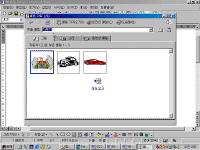 |
||||
| ④ 삽입한 그림을 문서내용 배경으로 넣기 위해 그림 위에서 마우스 오른쪽단추를 눌러 단축메뉴에서 [그림서식]을 선택한다. | 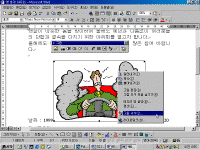 |
||||
| ⑤ [그림] 탭을 눌러 이미지조절의 색을 [워터마크]로 선택하여 배경색처럼 흐리게 설정합니다. | 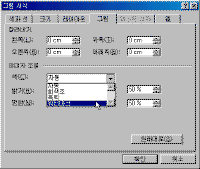 |
||||
| ⑥ [레이아웃] 탭을 선택하여 [문자열 뒤]를 선택하고, [수평 맞춤]에서 [가운데]를 선택한다. | 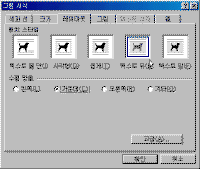 |
||||
| ⑦ 현재 삽입된 그림이 문자열 뒤에 배경그림으로 설정되어 있다. |
 |
||||
| 3. 그리기 도구 | |||||
| 표준도구모음에서 [그리기] 아이콘을 누르거나, [보기] -[도구모음] -[그리기]를 선택하면 화면에 표시된다. 이 그리기 도구를 이용하여 문서를 좀더 강조되게 꾸밀 수 있다.
|
|||||
| ① 그리기 도구 모음에서 [도형]을 선택하여 [기본도형] - [해]를 선택한다. | 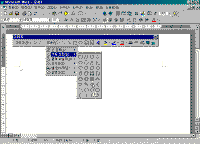 |
||||
| ② 문서 창에서 작당한 크기로 드래그한다. ③ 그려진 개체 위에서 마우스오른쪽단추를 눌러 [텍스트 추가]를 선택하여 도형 안에 문자열을 입력한다. |
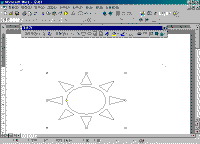 |
||||
| ④ 그리기 도구모음에서 [도형] -[별 현수막] -[위로 구부러진 리본]을 선택하여 적당한 크기로 드래그한다. ⑤ 그려진 리본을 선택하면 네모난 조절점과 노란색의 마름모꼴의 조절점이 나타납니다. 이 노란색 조절점에 마우스포인터를 맞추면 세모꼴모양의 포인터로 바뀌며 이때 좌우 혹은 위아래로 드래그하여 보면 도형의 형태가 변경됩니다. |
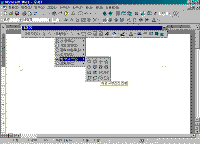 |
||||
| <참고하기> ● 도형에 그림 삽입 특정 도형에 자신의 사진그림을 넣어보자. ① [그리기 도구모음]의 [도형] -[기본도형] -[하트]를 선택하여 적당한 크기로 드래그한다. |
|||||
