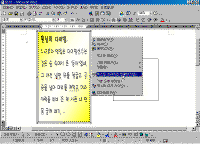배움터
HOME > 배움터 > 무료강좌
무료강좌
 |
워드아트 활용하기 문자열에 특수효과를 지정하여 다양한 형태의 글씨를 만들 수 있는 기능으로 표지제목 같은 곳에 이용하면 화려한 그래픽효과를 얻을 수 있다. |
|||||
| - 워드아트 삽입 - 워드아트 효과주기 - 텍스트상자 만들기 - 텍스트상자 서식 편집 |
 |
|||||
| 1. 워드아트 삽입 | ||||||
| 문자열을 예쁘고 멋있게 꾸미기 위해서 여러 가지 그래픽효과를 지정하는 기능이다. ① [삽입] -[그림] -[워드아트]를 선택한다. 또는 [그리기 도구모음]에서 [워드아트 삽입] 단추를 눌러도 된다. ② 워드아트 갤러리에서 원하는 유형을 선택한 후 [확인] 단추를 누른다. ③ 문자열을 입력하고 글자체,크기,유형을 설정한 후 [확인] 단추를 누른다. |
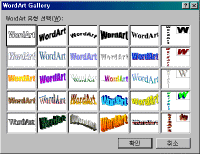 ※ 그림을 클릭하시면 확대해서 보실 수 있습니다. |
|||||
| 2. 워드아트 효과주기 | ||||||
| 워드아트 도구모음을 이용하여 다양한 특수효과를 지정한다. ① [그리기 도구모음]에서 [워드아트 삽입] 단추를 누른다. |
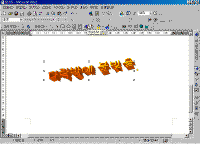 |
|||||
| ② 워드아트갤러리에서 원하는 모양의 유형을 선택한 후 [확인] 단추을 누른다. | 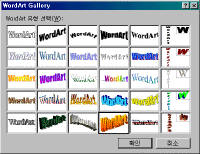 |
|||||
| ③ 워드아트를 이용할 문자열을 입력하고, 글자체, 크기, 유형을 설정한 후 [확인] 단추를 누른다. | 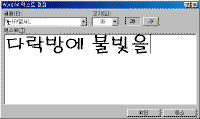 |
|||||
| ④ 완성된 워드아트를 선택하면 [워드아트도구모음]이 나타난다. (없을 경우에는 [보기] -[도구모음] -[워드아트]를 선택한다.) | 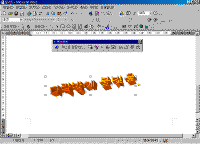 |
|||||
| ⑤ [워드아트도구모음]에서 [문자열편집] 단추를 누르면 문자열을 수정하는 화면이 나타난다. ⑥ [워드아트도구모음]에서 [워드아트갤러리] 단추를 누르면 갤러리 화면이 나타나 다른 형태로 변경할 수 있다. |
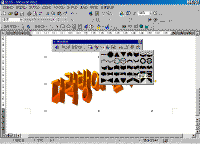 |
|||||
| ⑦ [워드아트도구모음]에서 [워드아트종류] 단추를 눌러 원하는 모양을 선택한다. ⑧ [워드아트도구모음]에서 [자유각도회전] 단추를 누르면 8개의 네모난 조절점이 4개의 동그란 연두색의 조절점으로 바뀌며, 마우스포인터를 조절점에 맞춰서 원하는 방향으로 드래그하면 회전이 된다. |
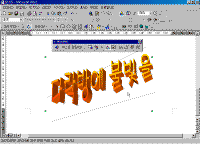 |
|||||
| 3. 텍스트상자 만들기 | ||||||
| 여러 가지 도형을 이용하여 편집을 해 봤는데 단순히 문자열만을 넣을 상자를 이용하여 문서의 부분 부분에 메시지를 넣어보자. 텍스트상자는 가로글씨,세로글씨 문자열을 두 가지 종류로 사용할 수 있다.
① [그리기 도구모음]에서 [텍스트상자]를 선택한 후 문서 창에서 적당한 크기로 드래그한다. |
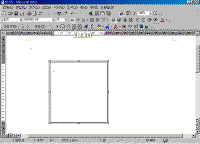 |
|||||
| 4. 텍스트상자 서식 편집 | ||||||
| 텍스트상자에도 색채우기, 위치, 크기, 문자열배치 등의 서식들을 설정한다. ① 텍스트상자를 선택한 후 마우스 오른페이지단추를 눌러서 [텍스트상자 서식]을 선택한다. ② [색과 선]탭에서는 [색채우기효과]와 외곽선의 색, 두께, 유형들을 선택한다. ③ [레이아웃]탭에서는 텍스트상자와 다른 문서와의 배치상태를 설정한다. |
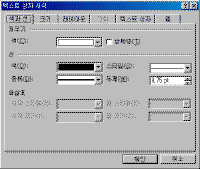 |
|||||
| ① [그리기 도구모음]에서 [텍스트 상자]를 선택해서 문서 창에서 적당한 크기로 드래그한다. ② 문자열을 입력한다. ③ 텍스트상자의 외곽선부분에서 마우스 오른페이지단추를 눌러 나타난 단축메뉴에서 [텍스트상자 서식]을 선택한다. |
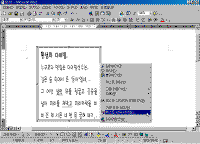 |
|||||
| ④ [색과 선]탭을 눌러 [색 채우기]를 선택하여 [채우기효과]를 눌러 색을 설정한다. | 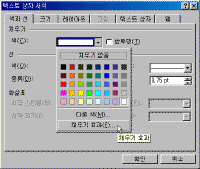 |
|||||
 |
<참고하기>
● 텍스트 상자 연결하기 |
|||||