배움터
HOME > 배움터 > 무료강좌
무료강좌
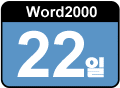 |
하이퍼링크 설정하기 워드에서 [웹 도구]를 이용하여 웹상의 정보를 검색하고, 관련 문서 및 인터넷 사이트와 연결하여 온라인 문서를 더욱 풍부하게 사용할 수 있는 있다. |
||||
| - 책갈피 만들기 - 하이퍼링크 만들기 - 자동요약 |
 |
||||
| 1. 책갈피 만들기 | |||||
| 동일 문서 내에서 특정위치로 이동을 편리하게 하기위해 각 부분에 책갈피를 설정해 놓고 사용하면 작업하기가 편리하다. ① 책갈피를 설정할 위치에 커서를 놓고 [삽입] -[책갈피]를 선택한다. ② 책갈피 이름을 지정한 후 [추가] 단추를 누른다. ③ 이와 같은 방법으로 자주 찾아가는 위치에 책갈피를 설정해준다. ④ 설정한 곳으로 위치를 찾아가고 싶을 경우에는 원하는 책갈피이름을 선택한 후 [이동] 단추를 누른다. |
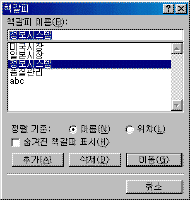 ※ 그림을 클릭하시면 확대해서 보실 수 있습니다. |
||||
| 2. 하이퍼링크 만들기 | |||||
| 마이크로소프트 오피스 파일 또는 인터넷이나 인트라넷 상의 관련 정보에 직접 연결하여 이용할 수 있도록 만들어 주는 기능이다. | |||||
| * 자동 하이퍼링크 설정하기 ① 자동 하이퍼링크를 설정하기위해 적당한 위치에 커서를 놓고 자주 방문하는 인터넷주소나, E-Mail주소등을 입력한 후 [Ente]를 누르면 자동으로 하이퍼링크가 설정된다. ② 하이퍼링크가 설정되면 마우스포인터를 설정된 곳에 가져가면 손바닥모양의 포인터모양으로 바뀌며 클릭하면 웹 브라우저가 실행이 되고, 설정한 주소로 연결된다. |
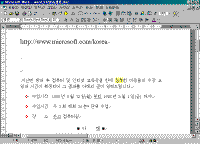 |
||||
| * 특정 문자열에 하이퍼링크 설정하기 ① 특정 문자열을 누를 때 연결되게 하고자 한다면 하이퍼링크를 설정할 문자열을 범위 설정한 후 [삽입] -[하이퍼링크]를 선택한다. ② 연결할 주소를 입력한 후 [확인] 단추를 누른다. ③ 문서 창에 범위 설정했던 문자열을 누르면 하이퍼링크가 실행된다. |
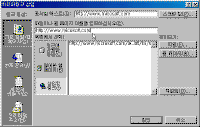 |
||||
| * 파일에 하이퍼링크 연결하기 ① 이번에는 다른 워드파일에 연결하기위해 하이퍼링크를 설정할 문자열을 선택한 후 [삽입] -[하이퍼링크]를 선택한다. ② 오른쪽 [찾아보기]에서 [파일]을 눌러 연결할 파일을 선택한다. |
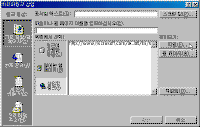 |
||||
| ③ 이렇게 연결한 하이퍼링크는 실행하면 다른 파일이 열린다. | 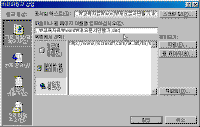 |
||||
 |
<참고하기> 하이퍼링크설정 및 실행 방법은 파워포인트, 엑셀 등의 오피스프로그램에서는 동일하게 사용할 수 있으며, 엑셀에서 워드로, 워드에서 파워포인트로, 서로 연결이 가능하다. |
||||
| 3. 자동 요약 | |||||
| 자동 요약 기능은 많은 분량의 문서에서 문서의 주요 내용만 자동으로 요약할 수 있는 기능이다. 문서의 주요 내용을 분석할 때는, 각 문장에서 자주 쓰이는 단어의 비율을 체크해서 사용자가 요약 내용에 나타낼 비율을 지정한다. 자동 요약 기능은 보고서, 기사, 과학 논문 등 논리적으로 쓰여진 문서에 사용할 때 유용하다. ① [도구] 메뉴의 [자동 요약]을 선택한다. ② 요약의 종류와 요약할 때 원본의 비율을 지정한다. |
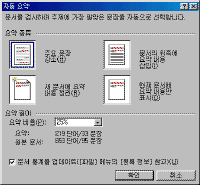 |
||||
| ③ [주요 문장 강조]를 선택하고 [확인] 단추를 누른 결과 화면이다. 본문 문서에 요약된 내용만 노란색으로 강조 표시가 되어있다. ④ [자동요약 도구모음]이 나타나는데 이를 이용하여 요약 원본 비율을 변경한다. |
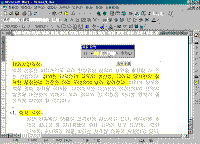 |
||||
| ⑤ [자동요약 도구모음] 의 [요약내용
강조] 아이콘을 누르면 요약된 내용만이 나타난다. ⑥ 다시 한번 [자동요약 도구모음] 의 [요약내용 강조] 아이콘을 누르면 이전상태로 전환된다. ⑦ 자동요약해서 사용하다가 해제하고 원본문서 상태로 돌아가고자 할 때는 [자동요약 도구모음] 의 [닫기] 아이콘을 누른다. |
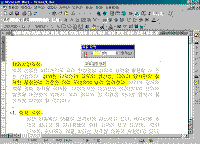 |
||||
