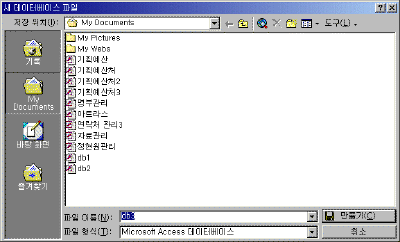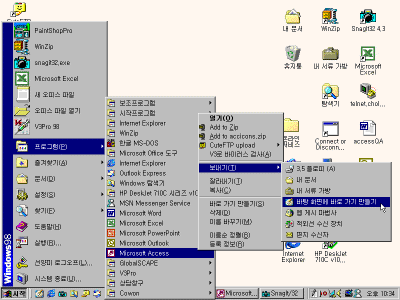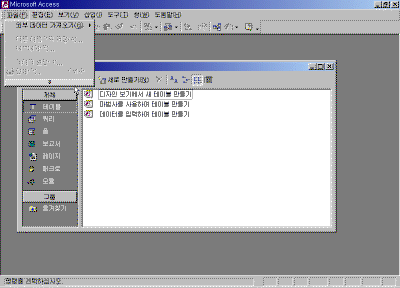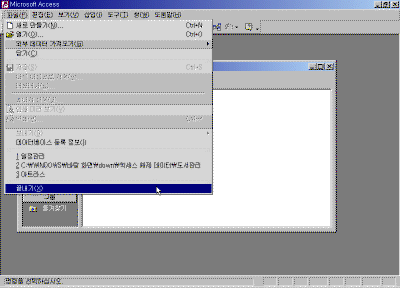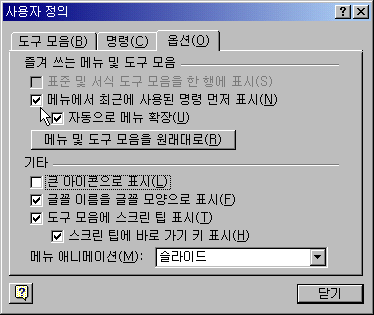|
4일. 액세스의 구성 요소 살펴보기 1 ▶ 오늘 배울 내용 액세스 초기 화면에서 볼 수 있듯이 2000 버전에서는 97 버전과는 조금 다른 디자인 구성을 제공하며 메뉴를 사용하는 방법도 약간 달라졌습니다. 오늘은 이들의 전반적인 사용 방법에 대해서 살펴보기 위해서 다음과 같이 준비 작업을 하도록 합니다. 오늘 살펴볼 기능들은 다른 마이크로소프트 오피스 제품에서도 모두 동일하게 사용합니다. ④ 아무것도 없는 비어있는 데이터베이스 창이 화면에 열리는 것을 볼 수 있습니다. ▶ 참고하기 - 액세스 바로 가기 아이콘 만들기 액세스를 자주 사용할 때는 몇 단계의 메뉴를 선택해서 액세스를 시작하는 것이 불편하게 느껴질 것입니다. 좀더 간편하게 액세스를 시작하려면 윈도우 바탕 화면에 바로 가기 아이콘을 만들어서 사용할 수 있습니다. ● 메뉴 사용하기 액세스 2000에서 메뉴를 선택하면 간단하게 자주 사용하는 메뉴만 나타납니다. 이는 메뉴 항목이 너무 많거나 복잡하다고 생각하는 사용자들을 위해서 자주 사용하거나 중요한 기능들로 구성된 단축 메뉴가 나타나는 것입니다. ② 단축 메뉴에 사용하고 싶은 메뉴를 찾지 못했다면 메뉴 끝 부분에 있는 화살표 단추를 눌러서 확장 메뉴를 실행하면 선택한 메뉴에 해당하는 모든 항목이 펼쳐질 것입니다. ▶ 참고하기 -항상 확장 메뉴로 나타내기 액세스 2000 버전에서 제공하는 단축 메뉴 방식을 사용하다 보면 예전 버전에 익숙해져 있어서 이 방법이 더 불편하게 느끼는 사용자도 있을 것입니다. 이때는 이전 버전에서처럼 메뉴를 선택하면 항상 전체 메뉴가 펼쳐지도록 옵션을 변경할 수 있습니다. 이를 위해서는 다음과 같이 작업합니다.
③ [닫기] 단추를 눌러 액세스 창으로 돌아가서 아무 메뉴나 눌러보면 언제든지 모든 메뉴가 한꺼번에 나타나는 것을 확인할 수 있습니다. |