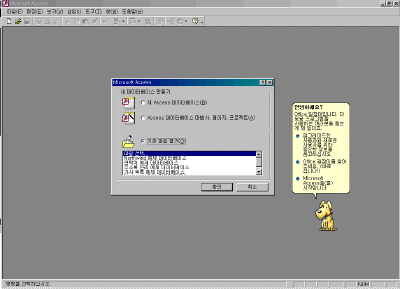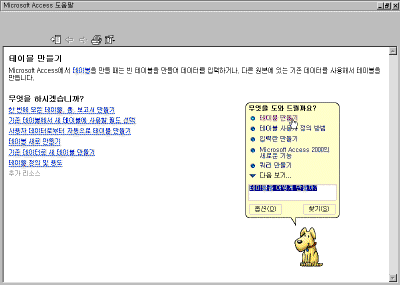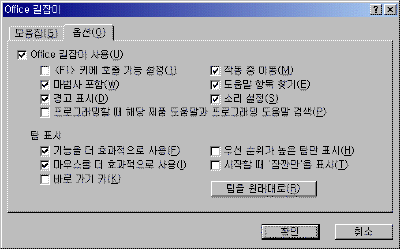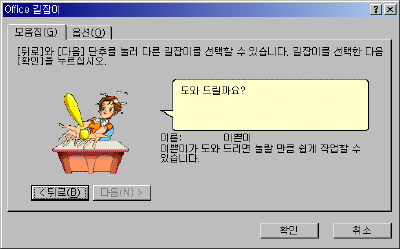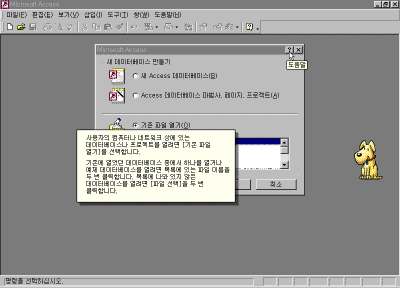|
7일. 도움말 사용하기 ▶ 오늘 배울 내용 액세스를 공부하는 데 가장 큰 도움을 얻을 수 있는 것은 바로 도움말 기능입니다. 어쩌면 제가 쓰고 있는 강좌보다 더 자세한 설명과 팁을 제공할지도 모릅니다. 따라서 특별히 관련된 서적이 없어도 이들을 활용하면 혼자서도 액세스를 마스터할 수 있습니다. 오늘은 도움말을 사용할 수 있는 다양한 방법에 대해서 알아 보겠습니다. 액세스를 설치한 후 실행하면 처음 접하게 되는 것이 바로 '안녕하세요?'라는 메시지를 표시한 오피스 길잡이일 것입니다. 이때 'Microsoft Access를 시작합니다.'라는 항목을 눌러야만 액세스를 시작할 수 있습니다. 또한 액세스를 실행해서 작업하는 중간중간 오피스 길잡이가 자동으로 나타나는 것을 보게 될 것입니다.
도움말이 필요할 경우에는 언제든지 F1을 누르면 오피스 길잡이가 나타납니다. 또는 도움말 메뉴에서 [오피스 길잡이]를 선택해도 동일한 결과를 얻을 수 있습니다. 오피스 길잡이 모양은 여러 가지가 있으며 각 길잡이 마다 서로 다른 소리와 애니메이션을 보여주며 액세스 2000에서는 더욱 다양해졌습니다. ▶ 참고하기 - 오피스 길잡이 모양 바꾸기 오피스 길잡이 모양을 변경하려면 오피스 길잡이를 선택한 후 풍선 도움말 상자 하단에 있는 [옵션] 단추를 누릅니다. 오피스 길잡이 대화 상자의 [옵션] 탭에서는 오피스 길잡이의 사용 여부와 팁 표시 여부를 선택할 수 있을 뿐만 아니라 세부적인 옵션을 설정할 수 있습니다. 예를 들어 [F1 키에 호출 기능 설정] 옵션을 해제하면 F1을 누르면 오피스 길잡이가 나오는 대신 바로 도움말 창이 나타나게 됩니다. 오피스 길잡이 모양을 변경하려면 [모음집] 탭을 선택한 후 [뒤로]와 [다음] 단추를 눌러서 원하는 길잡이 모양을 선택합니다. 적당한 모양이 화면에 나타나면 [확인] 단추를 눌러 모양을 변경합니다. 이때 액세스 2000이나 오피스 2000 설치 프로그램 CD가 있어야만 변경할 수 있습니다. ● 간단한 도움말 사용하기(물음표 아이콘) 간단하게 도움말을 사용할 수 있는 방법으로 다음과 같이 사용할 수도 있습니다. 특정 대화 상자에서 표시된 각 항목에 대한 세부적인 설명이 필요하다면 대화 상자 상단에 있는 물음표(?) 단추를 누릅니다. 마우스를 움직여보면 포인터 모양이 물음표(?) 아이콘으로 바뀐 것을 확인할 수 있습니다. 이때 도움말을 보고 싶은 항목을 선택하면 마우스 포인터 위치에 해당하는 도움말이 팁 상자로 나타납니다. |