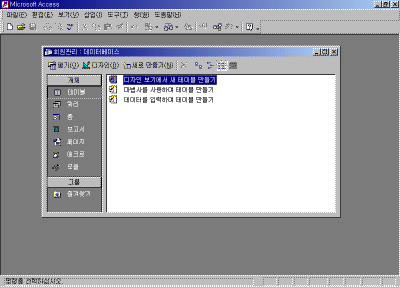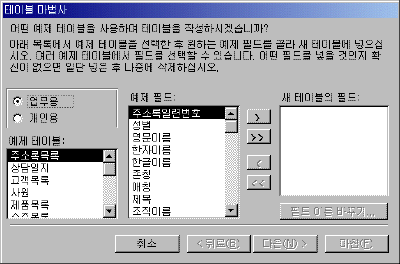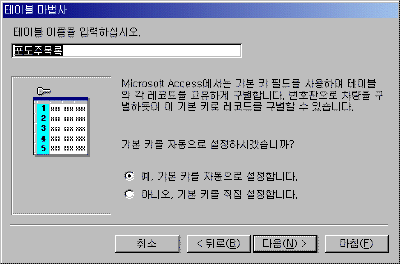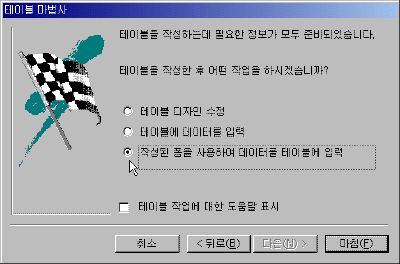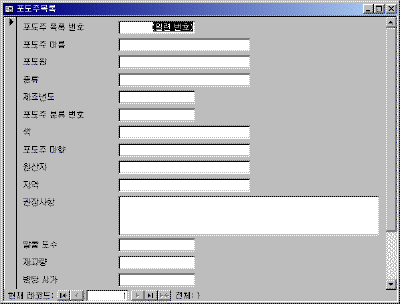|
9일. 테이블 만들기 1 ▶ 오늘 배울 내용 오늘은 테이블, 쿼리, 폼, 보고서 등을 직접 하나씩 만들어서 데이터베이스를 작성하는 방법에 대해서 알아 보겠습니다. 데이터베이스의 가장 중심을 이루는 개체는 테이블입니다. 테이블은 데이터베이스에서 사용하는 모든 데이터를 저장하는 저장 장소로서 쿼리, 폼, 보고서 등의 다른 개체에서 사용하는 데이터는 모두 테이블에 저장된 데이터를 사용하는 것입니다. 새로운 데이터베이스를 작성하기 위해서 액세스를 실행한 초기 화면에서 [새 Access 데이터베이스] 옵션을 선택합니다. 이미 특정 데이터베이스를 열어서 사용 중이라면 상단의 도구 모음에서 [새로 만들기]를 선택하세요. 그리고 [새로 만들기] 대화 상자의 [일반] 탭에서 [데이터베이스] 항목을 선택하면 동일한 결과를 얻을 수 있습니다. ● 마법사를 이용한 테이블 만들기 테이블을 만드는 방법에도 여러 가지가 있습니다. 그 중에서 가장 쉽고 편리하게 만들 수 있는 방법은 테이블 마법사를 이용하는 방법입니다. 데이터베이스 마법사는 테이블, 폼, 쿼리, 보고서 등의 모든 개체를 작성해서 하나의 완성된 데이터베이스를 만들지만 테이블 마법사를 이용하면 하나의 테이블만 만들 수 있습니다.
③ 그러면 가운데 있는 [예제 필드] 목록이 선택한 테이블에 설정할 수 있는 필드 목록으로 바뀝니다. 여기에서 필요한 필드를 선택한 후 [>] 단추를 누르면 하나씩 [새 테이블의 필드] 목록 상자로 이동합니다. [예제 필드]에 있는 모든 필드를 선택하려면 [>>] 단추를 누르면 됩니다. 이때 선택한 필드를 취소하려면 [<]를 누르고, 모두 취소하려면 [<<] 단추를 사용합니다. 원하는 대로 필드를 구성한 후에 [다음] 단추를 누릅니다. ⑤ 테이블 마법사의 마지막 단계에서는 마법사를 마친 후 완성된 테이블을 이용해서 어떤 작업을 할 것인지를 선택한다. 여기서는 테이블에 데이터를 입력하기 쉽도록 자동으로 폼까지 작성하도록 '작성한 폼을 사용하여 데이터를 테이블에 입력' 옵션을 선택한 후 [마침] 단추를 누릅니다. ⑥ 잠시 기다리면 데이터를 입력할 수 있는 완성된 폼이 열릴 것입니다. 이 폼에서 데이터를 하나씩 입력하면 됩니다. [Tab]이나 [Enter]를 누르면 다음 항목(필드)로 이동할 수 있습니다. '일련 번호'로 표시된 항목에는 사용자가 직접 데이터를 입력할 수 없고 다음 항목(필드)로 이동하면 자동으로 레코드마다 증가하는 숫자 값이 나타납니다. ⑦ 이 폼을 이용하면 데이터를 입력하고, 조회하고, 수정하는 등의 전반적인 데이터 관리를 할 수 있습니다. 데이터를 모두 입력한 후 폼을 닫으면 저장 여부를 묻는 대화 상자가 나타날 것입니다. 이때 [예] 단추를 눌러 저장할 폼의 이름을 지정하면 나중에 이 폼을 다시 사용할 수 있습니다. |