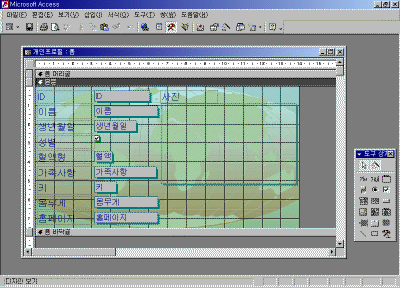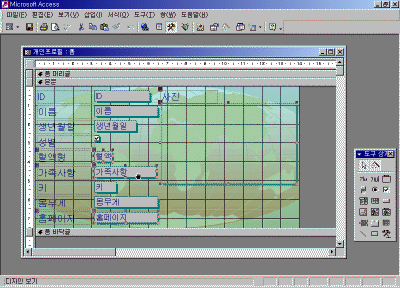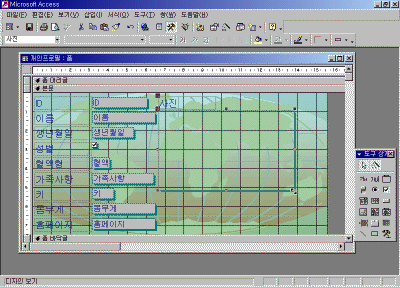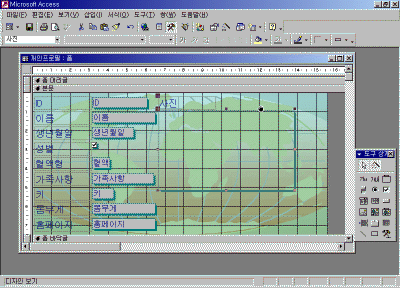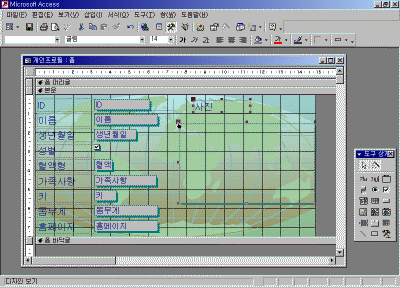|
20일. 폼 디자인 수정하기 1 ▶ 오늘 배울 내용 폼 마법사를 이용하면 빠르고 간단하게 폼을 완성할 수 있지만 조금은 수정해야 할 부분이 있을 것입니다. 글꼴이나 크기를 변경하거나 컨트롤의 위치나 모양을 수정한 것과 같은 편집 방법에 대해서 살펴보기로 합니다. 폼에 배치된 개체 하나하나를 컨트롤이라 합니다. 폼 디자인을 수정하려면 이들 개체를 선택하는 방법에 대해서 먼저 살펴보아야 합니다.
② 기본적으로 가장 많이 사용하는 것이 입력란과 레이블 컨트롤입니다. 입력란은 폼을 실행했을 때 실제 데이터가 나타나는 컨트롤입니다. 반면에 레이블은 주로 입력란에 표시한 데이터가 어떤 값인지를 사용자가 좀더 이해하기 쉽도록 설명을 입력하는 용도로 사용합니다. 현재 열린 폼에서는 왼쪽에 있는 컨트롤이 레이블이고 그 옆으로 입력란 컨트롤이 배치되어 있습니다.
④ 여러 컨트롤을 한꺼번에 선택할 수 있는 다른 방법으로 마우스를 사용할 수 있습니다. 폼의 빈 영역에서 드래그하면 회색의 사각형 상자가 나타날 것입니다. 선택하고 싶은 컨트롤이 이 상자 안에 포함되도록 크기를 조절하면 한꺼번에 여러 컨트롤을 선택할 수 있습니다. 이미 필요한 여러 컨트롤이 선택된 상태에서 특정 컨트롤만 선택을 취소하려면 [Shift]를 누른 상태에서 다시 한번 해당 컨트롤을 선택하면 됩니다. 현재 열린 폼을 실행해보면 [홈페이지] 필드가 너무 작아서 데이터가 모두 보이지 않는 것을 알 수 있습니다. 이를 변경해서 크기를 늘리려면 폼 디자인 보기에서 다음과 같이 작업합니다. ▶ 참고하기 동시에 여러 컨트롤의 크기를 조절하려면 먼저 앞에서 살펴본 [Shift]를 누른 상태에서 선택하거나 드래그해서 한꺼번에 선택하세요. 다음으로 선택된 컨트롤 중에서 조절점에 마우스를 가져간 후 크기 조절 포인터로 바뀔 때 드래그합니다. 그러면 선택된 모든 컨트롤이 동시에 크기가 조절될 것입니다. 현재 열려 있는 폼은 마법사를 이용해서 작성했기 때문에 일렬로 배치되어 있습니다. 이들을 자신이 원하는 곳으로 이동해서 좀더 보기 좋게 꾸미려면 다음과 같이 작업합니다. ▶ 참고하기 컨트롤이 이동할 때 입력란과 이름표가 같이 움직이는 것을 확인했을 것입니다. 하지만 특정 작업을 하다보면 어느 한쪽만 이동해야 하는 경우가 발생합니다. 이때는 선택한 컨트롤의 조절점 중에서 왼쪽 위 모서리에 있는 조절점은 다른 것보다 조금 큰 것을 알 수 있습니다. 이 조절점에 마우스를 가져가면 보통의 손모양의 포인터가 가리키는 포인터로 바뀌게 됩니다. 이때 드래그하면 선택한 컨트롤 하나만 이동할 수 있습니다. ● 키보드를 이용해서 컨트롤 위치 변경하기 마우스를 이용해서 드래그하다 보면 미세하게 조절해야 할 때는 조금 불편할 것입니다. 이때는 마우스보다는 키보드를 이용하는 것이 작업하기가 더 편할 수 있습니다. 이를 위해서는 다음과 같이 작업합니다. |