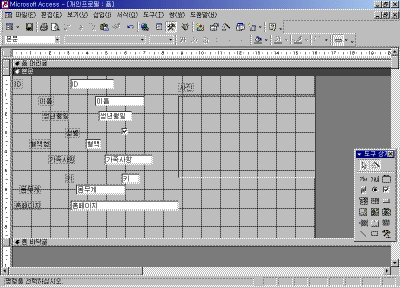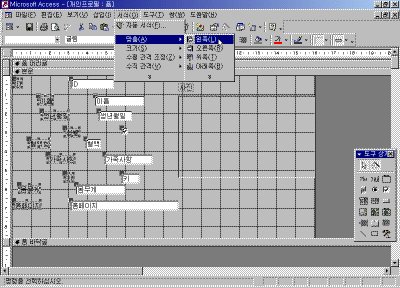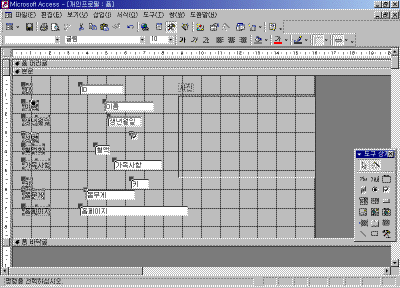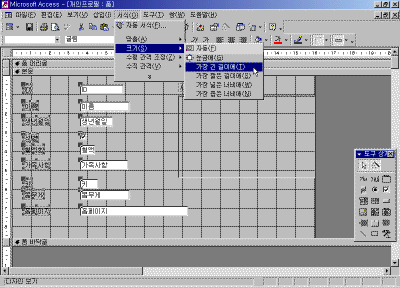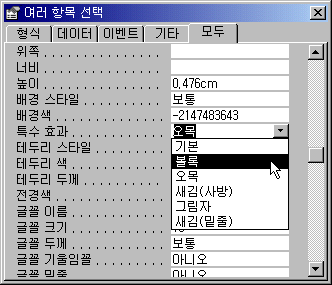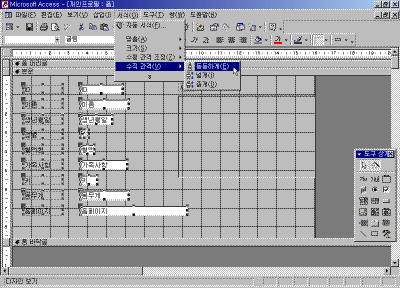|
21일. 폼 디자인 수정하기 2 ▶ 오늘 배울 내용 지난 20일차 강좌에서는 컨트롤을 이동하고 크기를 조절하는 간단한 방법에 대해서 살펴보았습니다. 직접 여러 가지 실습을 해 보았다면 일일이 컨트롤을 수정하는 것이 얼마나 많은 시간을 필요로 하는지 알게 되었을 것입니다. 오늘은 좀더 빠르게 디자인할 수 있는 다른 방법을 소개하겠습니다. 마우스를 이용하여 많은 컨트롤을 특정 위치에 가지런히 정렬하는 것은 그리 쉬운 일이 아닙니다. 이런 경우에는 폼 디자인 상태에서 볼 수 있는 [서식] 메뉴를 사용하는 것이 좋습니다.
② 여러 컨트롤을 정렬할 때는 위쪽, 아래쪽, 왼쪽, 오른쪽 등이 정렬 기준이 있습니다. 위쪽이나 아래쪽에 정렬하려면 행 단위로, 왼쪽 또는 오른쪽에 정렬하려면 열 단위로 컨트롤을 선택해야 합니다. ④ 그러면 선택한 컨트롤 중에 가장 왼쪽에 위치한 컨트롤을 기준으로 가지런히 정렬된 것을 확인할 수 있습니다. 너무 왼쪽에 위치해 있다면 선택된 컨트롤 위에 마우스를 가져가면 손바닥 모양의 포인터로 바뀔 것입니다. 이때 드래그하면 한꺼번에 컨트롤의 위치를 이동할 수 있습니다.
⑤ 두번째 열에 있는 입력란 컨트롤을 모두 선택한 후 동일한 방법으로 위의 작업을 반복하면 빠르게 컨트롤을 정렬할 수 있습니다. 정렬을 실행한 후 컨트롤들이 겹치는 등의 잘못된 결과가 나타났다면 이는 컨트롤을 잘못 선택했기 때문입니다. 이와 같은 경우에는 [Esc]나 도구 모음에서 [실행 취소]를 선택해서 다시 이전 상태로 복구할 수 있습니다. 하지만 바로 전에 작업한 한 단계만 취소할 수 있다는 점을 기억해야 합니다. 폼에 배치된 컨트롤을 서로 동일한 크기로 맞추려면 폼 디자인 보기 상태에서 다음과 같이 작업합니다. ③ 컨트롤의 너비(폭)를 동일하게 변경하려면 [서식]-[크기]-[가장 긴 너비에]를 선택합니다.
● 컨트롤 사이의 간격 조정하기 컨트롤들의 위치나 크기 등의 디자인을 수정하다 보면 컨트롤 사이사이의 간격이 서로 다르게 됩니다. 이들을 마우스로 드래그해서 동일한 간격으로 조절할 수 있지만 미세한 조정이 쉽지는 않을 것입니다. 이런 경우에 다음과 같이 작업하면 편리합니다.
③ 컨트롤과 컨트롤 사이의 좌우 간격을 일정하게 맞추려면 [서식]-[수직 간격] 메뉴를 이용합니다. 동등하게, 넓게, 좁게 등의 하위 메뉴를 적절하게 사용하면 됩니다. 수직 간격을 조절할 후 컨트롤들이 겹쳐지는 등의 원하지 않은 결과가 나타날 때가 있습니다. 이와 같은 결과는 같은 행에 위치한 레이블과 입력란의 수평 위치가 서로 다를 때 발생합니다. [Esc]를 눌러 실행을 취소한 후 먼저 행 단위로 컨트롤을 선택해서 수평 간격을 동등하게 조절해야 합니다. 각 행마다 컨트롤을 동등한 위치에 맞춘 다음 수직 간격을 조절하면 원하는 결과를 얻을 수 있을 것입니다. |