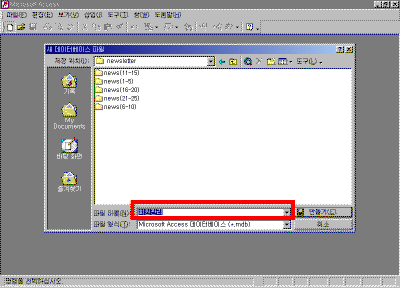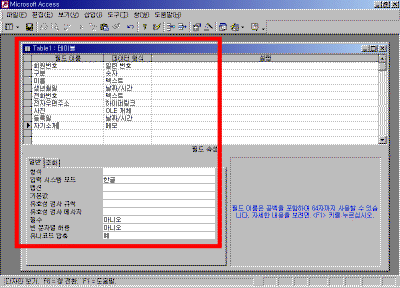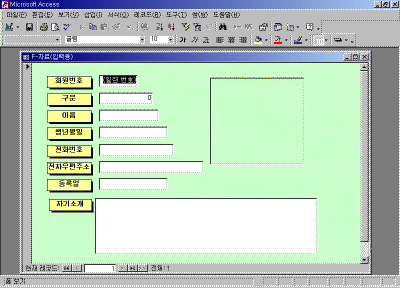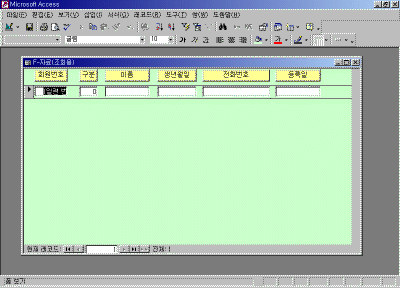|
26일. 연습 문제 풀이(1~24)
▶ 오늘 배울 내용 어제 드린 문제의 데이터베이스를 다 완성하셨는지요?
강좌를 처음부터 차례대로 보셨다면 쉽게
작성하셨으리라 생각합니다. 오늘은 간단하게 문제를
풀어보는 시간을 갖도록 하겠습니다. ● 따라하기 - 데이터베이스 만들기 ① 액세스를 실행한 초기 화면에서 [새 Access
데이터베이스]를 선택하고 이미 액세스를 사용하고
있다면 도구 모음에서 [새로 만들기] 단추를 누릅니다. ④ [만들기] 단추를 누르면 새로운 데이터베이스 창이 열리는 것을 확인할 수 있습니다. ● 따라하기 - 테이블 만들기 [회원관리] 데이터베이스 창에서 [테이블] 개체를 선택한 후 [디자인 보기에서 새 테이블 만들기]를 더블 클릭합니다. 테이블 디자인 창이 열리면 다음과 같이 테이블을 설계합니다.
테이블에 포함할 필드를 구성을 모두 마쳤다면 기본키로 설정하고 싶은 [회원번호] 필드를 선택합니다. 도구 모음에서 열쇠 모양의 [기본키] 단추를 누르거나 [편집]-[기본키]를 선택합니다. 현재 열린 [회원관리] 데이터베이스와 같은 경우에는 특별히 지정하지 않아도 [저장]할 때 자동으로 기본키를 설정하겠다고 선택하면 [회원번호] 필드에 지정될 것입니다. 이때 저장할 테이블의 이름은 'T-회원관리'입니다. ● 따라하기 - 폼 만들기 완성된 테이블을 원본으로 폼을 만들어 봅니다. [폼] 개체를 선택한 후 [마법사를 사용하여 새 폼 만들기]를 더블 클릭해서 단계에 따라 적당한 옵션을 설정하면 됩니다. 이때 단일 폼은 [컬럼 형식]이나 [맞춤]을 선택하면 되고, 연속 폼은 [데이터시트]나 [탭 형식]을 선택합니다. <단일 폼> F-자료(입력용) : 컬럼 형식을 이용 <연속 폼> F-자료(조회용) : 탭 형식을 이용 |
|||||||||||||||||||||||||||||||