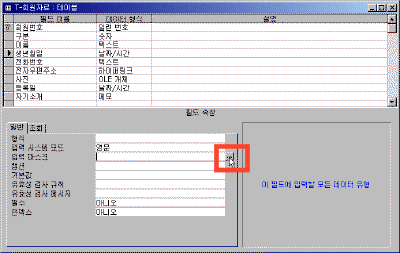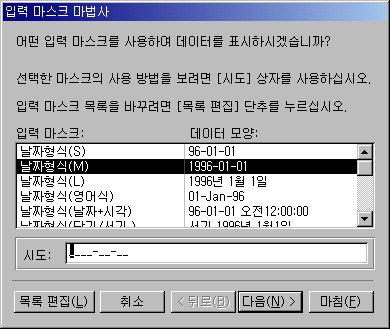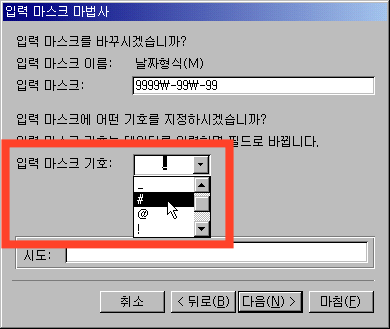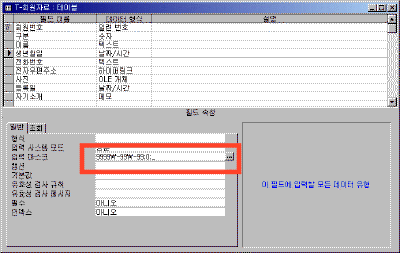|
27일. 입력마스크 살펴보기 1
▶ 오늘 배울 내용 새로 만든 [회원관리] 데이터베이스에서 [T-회원관리] 테이블을 데이터시트 보기로 연 다음 새로운 데이터를 입력해 보세요. 또는 [F-자료(입력용)]을 열어서 폼 보기 상태에서 입력해도 상관없습니다. 오늘은 데이터를 입력하면서 느끼는 불편한 점들을 개선해서 좀더 편리하게 사용할 수 있는 데이터베이스로 만들어 보겠습니다. 지난 강좌에서 작업하던 데이터베이스가 없으신 분만 다음 링크된 부분을 눌러서 다운 받으세요. 자료는 액세스 2000용과 97용 두 가지 형태로 올려 놓았으니 사용하시는 오피스 버전에 맞게 다운 받으시면 됩니다. ● 입력마스크 살펴보기 데이터를 입력하면서 느끼셨겠지만 좀더 나은 데이터베이스를 만들기 위해서는 여러 부분을 수정해야 합니다. 예를 들어 여러 사람이 사용하는 데이터베이스라면 생년월일이나 등록일과 같은 날짜를 입력할 때 '년월일' 또는 '월일년' 등의 다양한 방식으로 입력하게 될 것입니다. 또는 날짜 사이의 구분자로 하이픈(-), 점(.), 슬래시(/) 등과 같이 사용자마다 다른 방식을 사용할 수도 있습니다. 이와 같은 입력 오류를 미연에 방지할 수 있는 방법 중의 하나가 입력마스크를 사용하는 것입니다. ① [회원관리] 데이터베이스에서 [T-회원관리]
테이블을 디자인 보기로 엽니다. 현재 데이터시트 보기
상태라면 도구 모음에서 [보기 형식] 단추를 누르면
바로 디자인 보기로 전환됩니다. ③ [작성] 단추를 누르면 입력마스크 마법사가 작동하게 됩니다. 입력마스크는 고급 마법사 기능에 해당하며 앞으로 사용할 여러 종류의 마법사가 포함되어 있습니다.
④ 입력마스크 마법사는 선택한 필드가 어떤 데이터 형식인지에 따라 조금씩 다른 구성으로 나타납니다. 우리는 날짜/시간 데이터 형식을 선택했기 때문에 그에 맞게 날짜 종류가 나타난 것입니다. 이 중에서 원하는 날짜 유형을 하나 선택한 후 아래쪽의 [시도] 영역을 선택하면 미리 테스트해 볼 수도 있습니다.
⑤ 원하는 날짜 유형을 선택한 후 [다음] 단추를 누르면 선택한 입력마스크 문자가 표시된 대화 상자가 나타납니다.[입력마스크 기호]의 목록 단추를 누르면 사용할 수 있는 기호 목록을 볼 수 있습니다. 이전 화면에서 시도 항목을 눌렀을 때 '_'가 표시된 기호 대신 사용할 기호를 선택하는 것입니다. 여기서도 변경된 사항을 [시도] 항목을 누르면 확인할 수 있습니다.
⑥ 테스트 해 본 다음 [다음] 단추를 눌러 마지막 단계가 나타나면 [마침] 단추를 누릅니다. 테이블 디자인 화면에서 [입력마스크] 속성에 표시된 마스크 문자를 볼 수 있을 것입니다. 마법사를 사용하지 않고 입력 마스크 속성에서 직접 이와 같이 마스크 문자를 입력해도 됩니다. ⑦ 설정된 입력마스크를 확인하기 위해서 도구 모음에서 [보기 형식] 단추를 눌러 데이터시트 보기로 전환합니다. 저장 여부를 묻는 대화 상자에서 [예]를 누른 다음 하단에 있는 레코드 이동 단추에서 [추가] 단추를 눌러 새로운 데이터를 입력해 보세요. [생년월일] 필드로 이동하면 마스크 문자가 나타나고 자동으로 구분자나 년, 월, 일 문자가 입력되는 것을 확인할 수 있습니다. ⑧ 위에서 정의한 입력마스크는 숫자만 입력할 수 있도록 마스크 문자를 지정했기 때문에 문자를 입력하면 경고음이 발생하고 데이터는 입력되지 않을 것입니다. 또한 '19993040'과 같이 입력하면 '1999년 30월 40일'로 표시되지만 [Enter]나 [Tab]을 눌러 다음 필드로 이동하면 오류 메시지가 나타나게 됩니다. 월에는 30월이 존재할 수 없고, 일에도 40일이 있을 수 없기 때문에 입력할 수 없다는 경고 메시시입니다. [Esc]나 [BackSpace]를 눌러 입력한 내용을 취소한 후 유효한 데이터로 변경해야만 다음 필드로 넘어갈 수 있습니다. |
|