|
28일. 입력마스크 살펴보기 2
▶ 오늘 배울 내용
입력마스크 기능을 설정하면 데이터를 입력하는
작업이 편해질 뿐만 아니라 입력 오류를 방지할 수도
있습니다. 이번 시간에는 입력마스크에 대한 구성과
마법사를 사용하지 않고 직접 정의하는 방법에 대해서
살펴보도록 하겠습니다.
● 입력마스크의 구성 살펴보기
입력마스크의 정의 방법을 처음 접하는 사용자는
어렵게 느낄 것입니다. 따라서 처음에는 입력마스크
마법사를 이용해서 마스크 문자를 눈에 익혀둔 다음
조금씩 익숙해지면 직접 입력하는 방법을 시도해 보면
됩니다.
입력마스크를 직접 정의하려면 마스크 문자의 구성을
알아야 하는데 입력 마스크 문자는 크게 세 부분으로
나눌 수 있습니다. 예를 들어 '99\-99\-99;0;#'로 정의한
필드가 있다면 어떻게 사용할 수 있는지 마스크 문자의
구성에 대해서 살펴보겠습니다.
- 첫번째 부분 : '99\-99\-99'
이 부분에서는 마스크 문자와 데이터 형식을
정의합니다. 마스크 문자는 어떤 것을 사용하는지에
따라 넣을 수 있는 데이터가 달라집니다. 마스크 문자가
'9'이면 이 위치에 숫자나 공백을 입력할 수 있음을
의미합니다. 따라서 문자나 다른 데이터를 넣으면
경고음이 나오고 데이터는 입력되지 않는 것이지요. '0'를
지정하면 숫자 이외에는 다른 어떤 것도 넣을 수 없는
형식 문자입니다. 가장 많이 사용하는 '#'은 숫자, 공백,
부호까지 입력할 수 있습니다. 이 문자 위치에 아무것도
입력하지 않고 건너뛰면 공백으로 처리합니다. 'L'은
무자만 입력할 수 있는 형식 문자이고, 'A'는 문자나
숫자 모두 입력할 수 있습니다. 이때 '\'는 이 기호
다음에는 마스크 문자가 아닌 일반 문자임을 뜻하는
것으로 이 기호 다음에 오는 한 문자는 그대로 출력하게
됩니다.
- 두번째 부분 : 0 또는 1
이 부분에는 '99-10-22'와 같이 입력 마스크에 정의한
하이픈(-), 슬래시(/) 등의 서식 문자를 데이터베이스
필드에 저장할 것인지를 정의합니다. 이 위치에 '0' 또는
'1'을 지정할 수 있는데 '0'이면 서식 문자까지 저장하고,
'1'이면 입력한 문자만 저장하게 됩니다.
- 세번째 부분
이 부분에는 데이터를 입력할 때 마스크 문자 위치에
어떤 문자로 자리 위치를 표시할 것인지를 지정합니다.
위에서 제시한 '99\-99\-99;0;#'예제를 사용하면 해당
필드에 '##-##-##'으로 나타날 것입니다. 하지만 아무것도
표시하지 않았다면 '__/__/__'와 같이 기본 표시 문자인
밑줄(_)이 나타나게 됩니다.
● 직접 입력마스크 정의하기
전화번호를 입력할 때 지역번호에 괄호로 묶어서
입력하고 국번과 번호 사이에 하이픈(-)으로 구분자를
입력하는 등의 작업을 일일이 하는 것은 번거로운 일일
것입니다. 이를 좀더 편하게 하기 위해서 입력마스크를
지정해 봅니다. 이번에는 마법사를 사용하지 않고 직접
마스크 문자를 정의해 보도록 합니다.
① [회원관리] 데이터베이스에서 [T-회원관리]
테이블을 디자인 보기로 엽니다.
② [전화번호] 필드에 입력할 데이터의 형식을 정의하기
위해서 [입력마스크] 속성을 선택합니다.
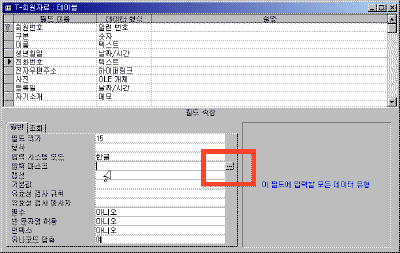
③ 지역번호를 4자리, 국번 4자리, 번호 4자리로
표시하기 위해서 '\(9999\)9999\-9999;0;#'를 직접 입력합니다.
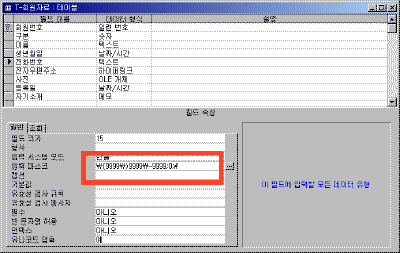
④ 첫번째 영역에 정의된 '\'다음에 오는 문자는
그대로 표시하므로 '('를 그대로 출력하고 다음 '9999'는
숫자나 공백을 입력할 수 있는 위치로 4자리(지역번호)를
지정한 것입니다. 다시 '\'다음의 한 문자를 그대로
표시하므로 ')'를 출력하고 '9999' 위치에 숫자나 공백을 4자리(국번)
준비한 것입니다. 다시 '\' 다음에 오는 '-'표시를 그대로
출력하고 '9999'에 의해서 숫자나 공백을 표시할 4 자리(번호)를
정의한 것입니다.
⑤ 세미콜론(;) 다음에 오는 두번째 영역에 '0'이
표시되었으므로 전화번호 사이에 들어가는 괄호나
하이픈 등의 문자를 그대로 데이터 필드에 저장하게
됩니다.
⑥ 마지막 세번째 영역에 '#'은 새로 입력하는
전화번호 필드에 '(####)####-####'으로 표시될 것입니다.
⑦ 결과를 확인해 보기 위해서 도구 모음에서 [보기
형식] 단추를 눌러 저장합니다. 데이터시트 보기 창이
열리면 하단에 있는 [추가] 단추를 눌러 새로운
레코드를 입력해 보세요.
이와 같은 작업은 [입력마스크] 속성을 선택한 후 […]
작성 단추를 누르면 나타나는 마법사를 이용해서
설정해도 동일한 결과를 얻을 수 있습니다. 27일차의
날짜/시간 필드에서 작업한 것과는 조금 다른 마법사
단계가 나타날 것입니다. 직접 테스트 해 보세요.
목차 | 이전
| 다음
|