|
29일. 조회 마법사 살펴보기
▶ 오늘 배울 내용
정해진 몇 가지 데이터 중에서 하나를 입력하는 것과
같이 반복적인 작업을 할 때는 입력하기도 쉽고 입력할
때 발생하는 오류도 방지하기 위해서 조회 마법사를
설정할 수 있습니다. 조회 마법사라는 것은 흔히 도구
모음에서 글꼴이나 크기의 목록 단추를 누르면
펼쳐지는 데이터와 같이 콤보나 목록 상자를 이용해서
원하는 데이터를 표시할 수 있는 기능입니다.
지난 강좌에서 작업하던 데이터베이스가 없으신 분만
다음 링크된 부분을 눌러서 다운 받으세요. 자료는
액세스 2000용과 97용 두 가지 형태로 올려 놓았으니
사용하시는 오피스 버전에 맞게 다운 받으시면 됩니다.
실습 파일 다운로드(회원관리.mdb)
● 조회 마법사 살펴보기
[회원관리] 데이터베이스에서 [T-회원관리]
테이블에는 [구분] 필드를 포함하고 있습니다. 이
필드에는 현재 1~4 사이의 숫자가 입력되어 있지만
관리자, 정회원, 준회원, 비회원에 해당하는
데이터입니다. 이때 1에 해당하는 것이 정회원인지,
관리자인지 일일이 확인해야 하는 번거로움이 생길
것입니다. 이와 같은 작업을 편하게 할 수 있도록 조회
마법사를 이용해서 콤보상자를 만들어 보겠습니다.
① [회원관리] 데이터베이스에서 [T-회원관리]
테이블을 디자인 보기로 엽니다. 현재 데이터시트 보기
상태라면 도구 모음에서 [보기 형식] 단추를 누르면
바로 디자인 보기로 전환됩니다.
② [구분] 필드를 선택한 후 [데이터 형식]의 목록
단추를 눌러 가장 아래쪽에 있는 [조회 마법사]를
선택합니다.
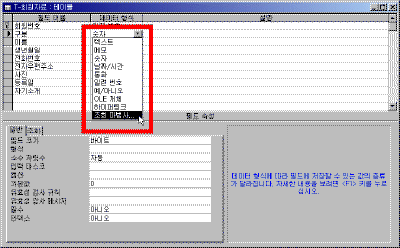
| ☞ 참고하기
지난 강좌에서 말씀 드렸듯이 조회 마법사도
입력마스크 마법사와 마찬가지로 고급 마법사가
설치된 곳에서만 사용할 수 있습니다. 현재
작업하고 있는 컴퓨터에 고급 마법사가 설치되어
있지 않다면 액세스 2000에서는 자동으로 설치
마법사가 작동할 것입니다.
|
③ 조회 마법사의 첫번째 단계에서는 콤보 상자에
표시할 데이터가 이미 테이블이나 쿼리로 작성되어
있는지 아니면 직접 입력해야 하는지를 선택합니다.
이미 테이블로 만들어져 있다면 일일이 입력할 필요도
없고 나중에 수정 또는 추가할 때 원본 테이블이나
쿼리의 데이터만 수정하면 되므로 작업하기가 훨씬
수월합니다. 하지만 아직 테이블을 만들지 않았으므로
여기서는 '원하는 값을 입력합니다.' 옵션을 선택한 후 [다음]
단추를 누릅니다.
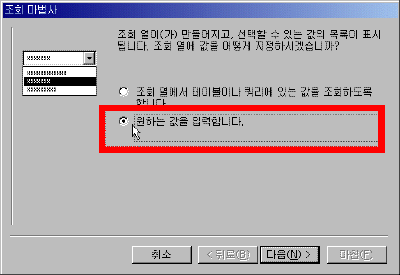
④ [열 개수] 입력란에 2를 입력한 후 [Tab]을 누르면
하단에 2개의 열이 나타납니다. 이때 [Enter]를 누르면
다음 단계로 넘어가므로 주의해야 합니다. 만약 [Enter]를
눌렀다면 [뒤로] 단추를 눌러 돌아옵니다.
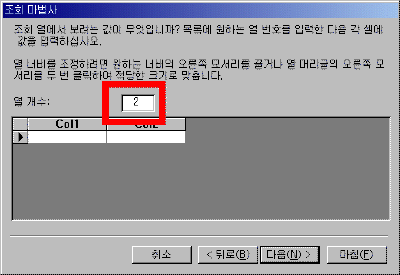
⑤ 다음 그림과 같이 1, 관리자, 2, 정회원, 3, 준회원,
4, 비회원 순으로 [tab]을 눌러서 차례대로 입력한 후 [다음]
단추를 누릅니다.
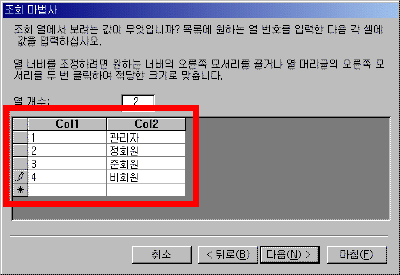
⑥ 다음 단계에서는 입력한 필드가 하나가 아니기
때문에 실제로 사용할 필드가 어는 열에 들어있는지를
선택합니다. 여기서 실제 테이블에 저장될 데이터는
1,2,3,4와 같은 번호이므로 'Col1'을 선택한 후 [다음]
단추를 누릅니다.
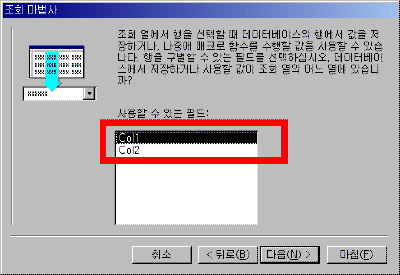
⑦ 마지막 단계에서 입력하는 조회열의 이름은 실제 [표제]
속성에 나타날 문자로서 폼이나 보고서를 만들 때 해당
필드를 설명하는 제목으로 나타나게 됩니다. 여기서는
그대로 '구분'을 사용하기로 하고 [마침] 단추를
누릅니다.
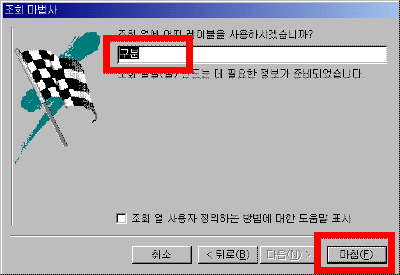
⑧ 테이블 디자인 보기에서 조회 마법사를 설정한
필드를 확인해 봅니다. [구분] 필드를 선택한 상태에서
하단에 있는 [조회] 탭을 눌러 보세요. 여러 가지 속성이
설정되어 있는 것을 볼 수 있습니다. 이들은 마법사를
이용해서 자동으로 설정된 것입니다. 마법사 단계에서
잘못된 내용이 있다면 이곳에서 수정하시면 됩니다.
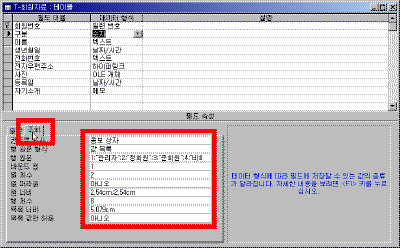
⑨ 결과를 확인해 보기 위해서 도구 모음에서 [보기
형식] 단추를 눌러 데이터시트 보기로 전환합니다. [구분]
필드를 선택하면 오른쪽에 목록 단추가 나타날
것입니다. 이 단추를 누르면 조회 마법사 단계에서
입력한 데이터가 펼쳐질 것입니다. 이 중에서 원하는
항목을 선택하면 됩니다.
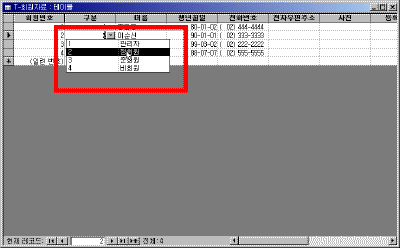
목차 | 이전
| 다음
|