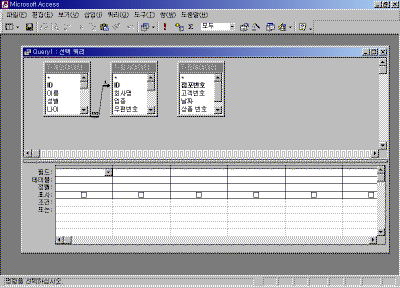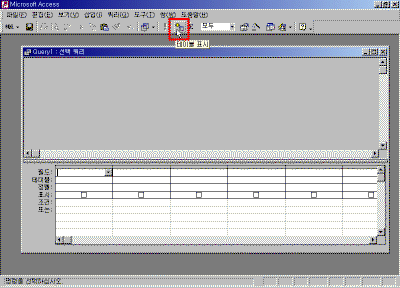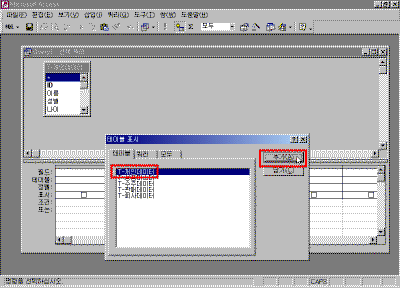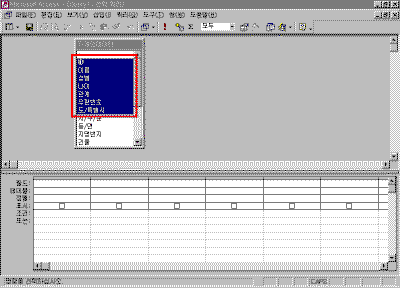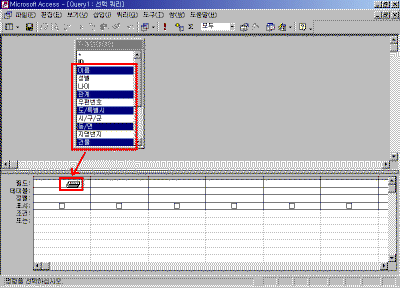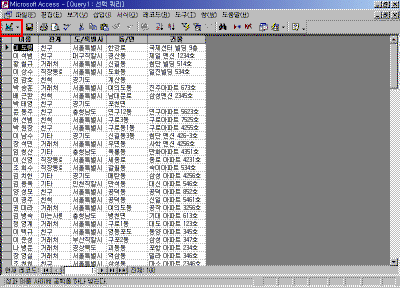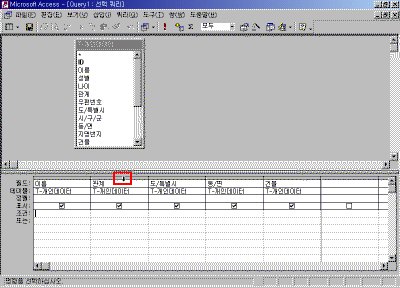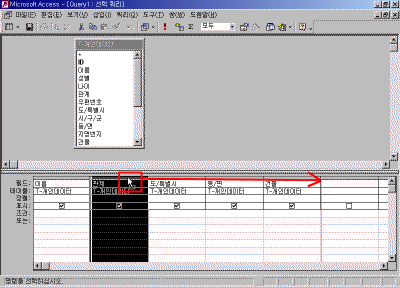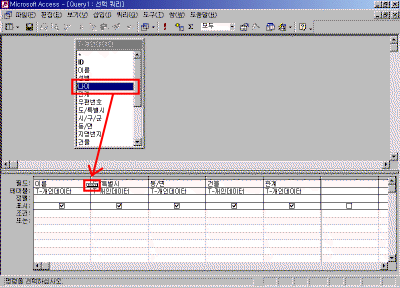|
37일. 쿼리 디자인 창에 대해서
살펴보기
▶ 오늘 배울 내용 오늘은 쿼리 디자인 창에 대해서 살펴보려 합니다. 테이블을 선택하고, 필드 목록 상자에서 원하는 필드를 선택하고, 선택된 필드들을 관리하는 등의 기본적인 사용법을 익혀 두어야 만 쿼리 작업을 편하게 할 수 있습니다. 어제 사용하던 데이테베이스가 없으신 분만 링크된 부분을 눌러 다운 받으세요. 자료는 액세스 2000용과 97용 두 가지 형태로 올려 놓았으니 사용하시는 오피스 버전에 맞게 다운 받으시면 됩니다. ● 쿼리에서 사용할 테이블 선택하기 ① 지난 강좌에서 사용하던 [회원관리] 예제 파일을 엽니다. 데이터베이스 창이 열리면 [쿼리] 개체를 선택한 후 [디자인 보기에서 새 쿼리 만들기]를 더블 클릭합니다. ② [디자인 보기] 창이 열리고 [테이블 표시] 대화 상자가 나타나면 [T-개인데이터], [T-회사데이터], [T-판매데이터] 테이블을 차례대로 추가한 후 닫습니다. ③ 쿼리 디자인 창의 상단에 다음 그림과 같이 세 개의 테이블 목록 상자가 나타날 것입니다. [T-개인데이터]와 [T-회사데이터] 사이에 있는 연결선은 두 테이블 사이의 관계를 나타내는 것입니다. 이에 대해서는 다음 강좌에서 살펴볼 것이므로 그냥 지나쳐도 됩니다. ④ 선택한 테이블 중에서 필요없는 테이블은 삭제하는 것이 작업하기에 편할 것입니다. 이때는 삭제할 테이블 목록 상자를 선택한 후 [Delete]를 누르면 됩니다. 세 개 모두 삭제해 보세요. ⑤ 이번에는 작업 중에 필요한 테이블 목록 상자를 지웠거나 새로운 테이블을 추가해서 사용해야 할 경우를 생각해 봅시다. 이런 경우에는 상단에 있는 도구 모음에서 [테이블 표시] 단추를 선택합니다. ⑥ 처음 쿼리 디자인 보기를 실행할 때와 동일한 [테이블 표시] 대화 상자가 나타날 것입니다. 이번에는 [T-개인데이터] 테이블만 선택하세요. ⑦ 쿼리 디자인 창의 최대화 단추를 눌러 화면을 최대로 키운 다음 디자인 눈금 영역과 테이블 목록 영역의 크기를 적당하게 조절합니다. 또한 테이블 목록 창도 키워보세요. ⑧ 이제 테이블 목록 상자에서 필드를 선택하는 방법에 대해서 살펴보도록 할께요. 어제 배웠던 방법은 원하는 필드를 더블 클릭해서 선택하는 것이었습니다. 하지만 연속된 여러 필드를 선택할 때는 다음과 같이 [ID] 필드를 클릭한 후 [도/특별시] 필드에서 [Shift]를 누른 상태에서 클릭합니다. ⑨ 연속하지 않은 여러 필드를 선택하기 위해서 원하는 필드마다 [Ctrl]을 누른 상태에서 선택해 보세요. 이와 같이 선택한 필드를 아래쪽의 디자인 영역으로 드래그하면 한꺼번에 추가할 수 있습니다. 이때 마우스 포인터를 보면 다음 그림과 같이 여러 개의 사각형이 쌓여있는 모양으로 바뀌게 됩니다. ● 쿼리에서 사용할 필드 선택하기 ① 디자인 눈금 영역에 선택한 필드는 실제 쿼리에서 사용할 필드입니다. 결과를 확인하려면 도구 모음에서 [보기 형식] 단추를 누르면 됩니다. 이때 출력되는 결과는 디자인 눈금에 표시된 순서대로 나타납니다. ② 따라서 원본 테이블에 구성된 순서는 자신이 원하는 순서대로 언제든지 변경할 수 있습니다. 예를 들어 [관계] 필드를 가장 나중에 출력하도록 하려면 다자인 눈금 영역에 표시된 [관계] 필드의 위쪽에 있는 얇은 수평 구분선에 마우스를 가져갑니다. 그러면 다음 그림과 같이 화살표 모양으로 마우스 포인터가 바뀌며 이때 선택하면 열 전체가 선택됩니다. ③ 열 단위로 선택된 상태에서 [Delete]를 누르면 삭제할 수 있습니다. 하지만 이 필드를 끝으로 이동하려면 [관계] 필드의 위쪽의 얇은 수평 구분선에 마우스를 가져갑니다. 마우스 포인터가 화살표 모양으로 바뀌면 [건물] 필드 오른쪽까지 드래그합니다. ④ 이와 같이 방법으로 원하는 순서로 배열 한 다음 [보기 형식] 단추를 눌러 결과를 확인해 보세요. 디자인 눈금에 배치된 순서대로 변경되어 나타날 것입니다.
|
||