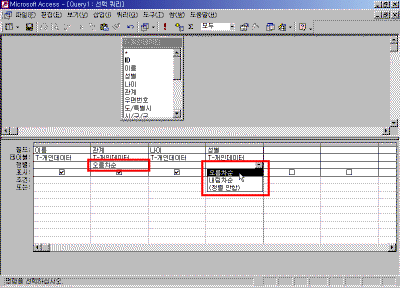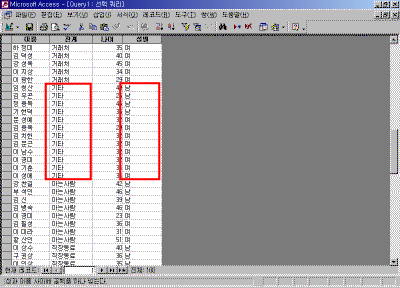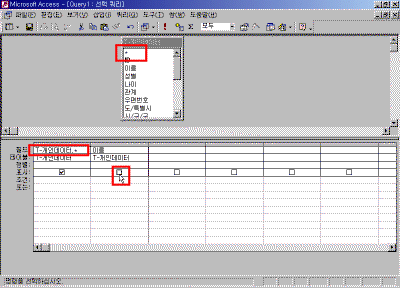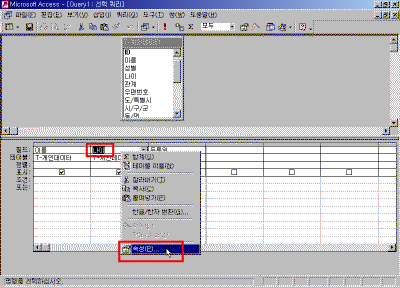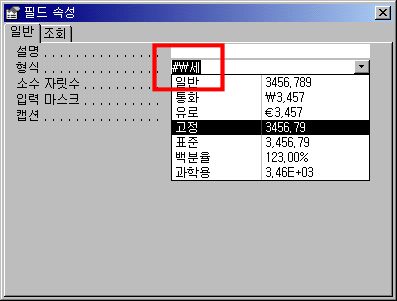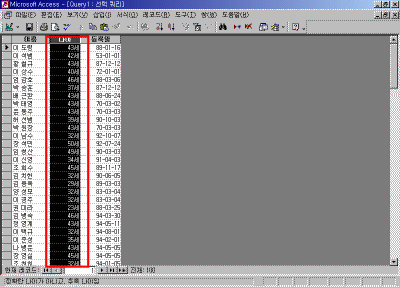|
38일. 쿼리에서 정렬하기
▶ 오늘 배울 내용 쿼리에서는 테이블의 정보를 원하는 순서대로 필요한 필드만 선택해서 볼 수 있습니다. 또한 조건에 의한 추출, 새로운 계산 필드 만드는 등의 여러 가지 기능을 제공합니다. 오늘은 쿼리에 대한 기본 개념과 정렬에 대해서 알아보겠습니다. 지난 강좌에서 사용하던 데이터베이스가 없으신 분만 링크된 부분을 눌러 다운 받으세요. 자료는 액세스 2000용과 97용 두 가지 형태로 올려 놓았으니 사용하시는 오피스 버전에 맞게 다운 받으시면 됩니다. ● 쿼리 이해하기 테이블과 쿼리에 대해서 얘기를 하다보면 쿼리 파일도 테이블처럼 따로 데이터가 만들어지는 것으로 생각하는 분이 많습니다. 테이블과 쿼리의 데이터가 서로 따로 만들어져 있는 것으로 착각하는 것이지요. 하지만 쿼리는 데이터를 따로 만들지 않습니다. 단지 쿼리를 만들 때 선택한 원본 테이블의 데이터를 참조할 뿐이지요. 따라서 쿼리를 실행하면 원본으로 설정한 테이블에서 데이터를 가져와서 사용자가 원하는 조건으로 정렬, 필터링 등의 처리를 한 다음 테이블과 같은 표를 작성하게 됩니다. 이 표를 다이나셋(Dynaset)이라 합니다. 그러므로 쿼리에서 추출한 결과는 따로 테이블이 존재하는 것이 아니라 쿼리를 실행할 때마다 조건에 맞게 다이나셋을 생성해서 작업한 후에 쿼리를 닫으면 다이나셋이 없어지게 되는 것입니다. 이때 데이터를 수정하면 다이나셋에 수정하는 것이고 이 결과가 다시 원본 테이블에 반영됩니다. 따라서 다이나셋은 실제로 존재하는 공간이 아닌 가상의 공간이라 생각하면 됩니다. ● 쿼리에서 정렬하기 쿼리에서 필드를 선택하고 실행하면 원본 테이블에 저장된 순서대로 나타나는 것을 볼 수 있습니다. 이를 자신이 원하는 필드순으로 정렬하는 것은 지난 36일차 강좌에서 잠깐 살펴보았습니다. 오늘은 좀더 나아가 여러 필드에 정렬 순서를 지정하도록 합니다. ① [회원관리] 예제 데이터를 실행한 후 [쿼리] 개체에서 [디자인 보기에서 새 쿼리 만들기]를 더블 클릭합니다. ② [테이블 표시] 대화 상자에서 [T-개인데이터] 테이블을 추가합니다. 디자인 보기 창이 나타나면 관계별, 성별순으로 데이터를 출력하기로 합니다. ③ 필드 목록 상자에서 이름, 관계, 나이, 성별 필드를 차례대로 선택해서 디자인 눈금 영역에 배치합니다.
④ 디자인 눈금 영역에서 [관계] 필드의 [정렬] 행을 선택한 다음 목록 단추를 눌러 [오름차순]을 선택합니다. 두번째 정렬 기준인 [성별] 필드의 목록 단추를 눌러 [오름차순]을 선택합니다. ⑤ [보기 형식] 단추를 눌러 결과를 확인합니다. 관계별로 정렬되어 있고 동일한 관계인 데이터라면 성별별로 오름차순으로 정렬되어 있습니다.
● 쿼리에서 속성 변경하기 쿼리에서 출력하는 모든 필드는 원본 테이블에 설정해놓은 속성을 그대로 유지하게 됩니다. 그러나 원본 자체는 변경하지 않고 쿼리에서만 다른 형식으로 출력하기를 원한다면 쿼리에서 속성을 지정하면 됩니다. 중요한 점은 원본에는 아무런 영향을 미치지 않는다는 점입니다. 단지 이 쿼리를 이용할 때만 변경되는 것이지요. ① 디자인 눈금 영역에 기존에 선택된 필드들을 삭제한 다음 이름, 나이, 등록일 필드만 선택합니다. 선택된 [나이] 필드에서 마우스 오른쪽 단추를 눌러 [속성]을 선택합니다. ② [속성] 창이 나타나면 [형식] 속성의 목록 단추를 눌러 적당한 유형을 선택합니다. 하지만 나이를 표시할 적당한 유형이 없으므로 직접 "#\세"를 입력합니다. ③ [보기 형식] 단추를 눌러 [나이] 필드를 확인해보세요. 나이에 모두 "세"가 붙어서 출력하는 것을 볼 수 있습니다. 각 필드마다 설정된 데이터 형식이 다르기 때문에 설정할 수 있는 속성이 조금씩 다르게 나타날 수 있습니다.
|
|||