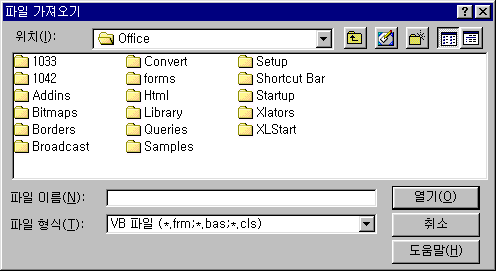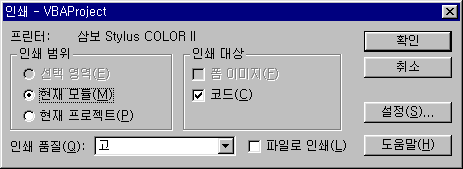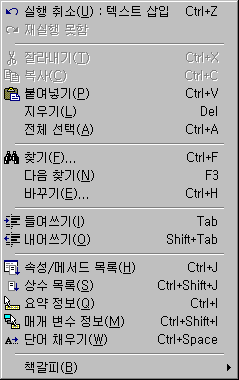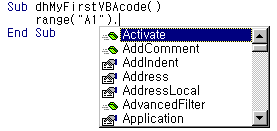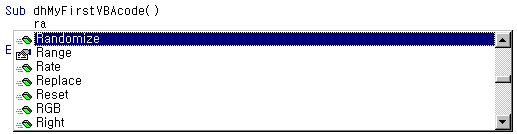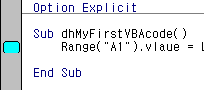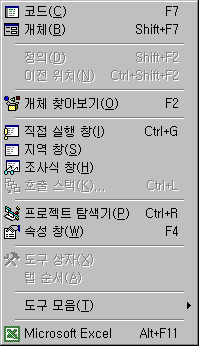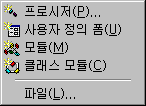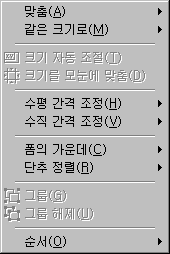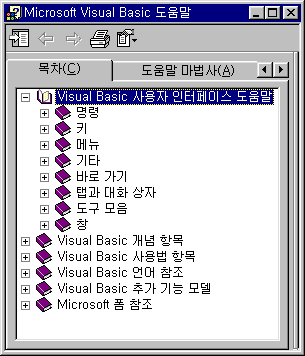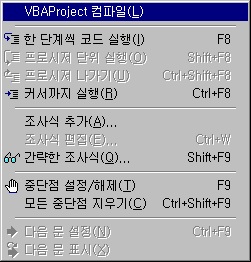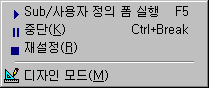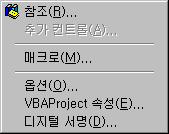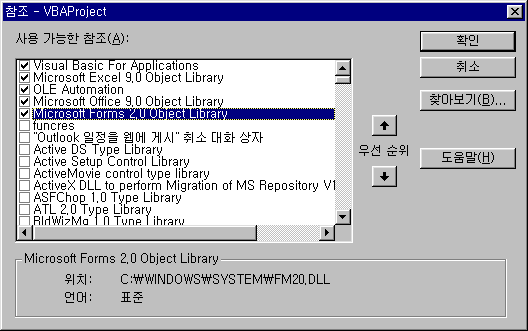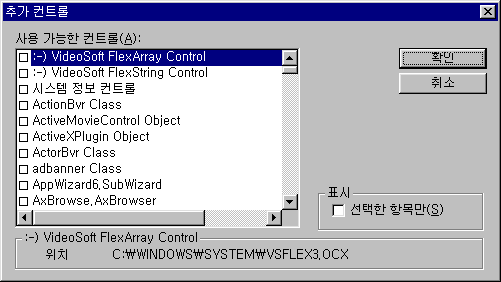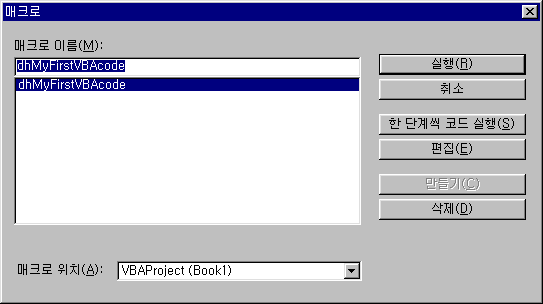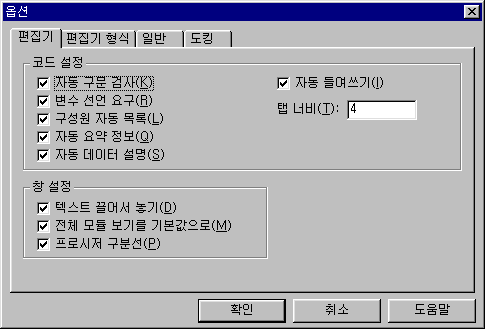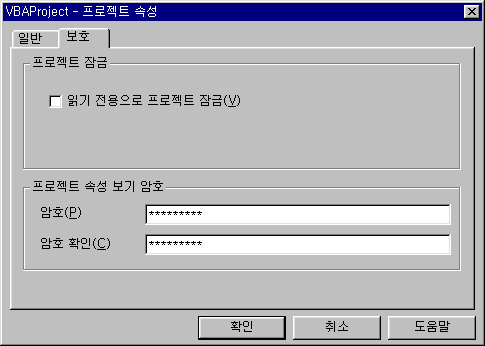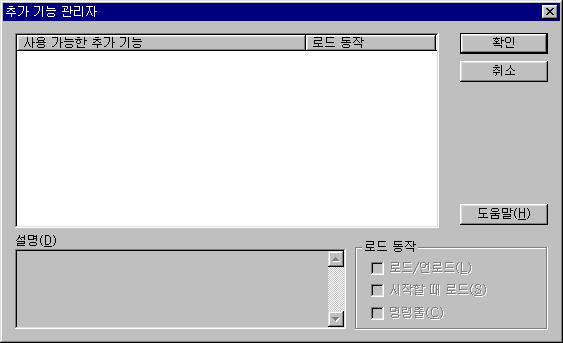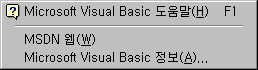|
|
| VB편집기-VBA의 이해를
위한 두번째 만남
VBA를 위한 개발 환경 VB편집기와 만나보세요^^* |
|
| VB
편집기의 메뉴 표시줄
1. VBE 메뉴 표시줄 VBE의 메뉴 표시줄이나 도구 모음은 일반 오피스 프로그램의 그것과 흡사하며 사용법 역시 동일합니다. 엑셀이나 다른 응용프로그램을 다루실 줄 아신다면 이미 그 사용법을 알고 계신 것이나 다름 없습니다. 더구나, VBE를 이용하기 위해서는 이 메뉴 표시줄이나 도구 모음을 능숙하게 다루어야 할 필요도 사실은 많지 않습니다. 중요한 것은 코드창에 필요한 프로그래밍 코드를 직접 입력하는 작업이기 때문입니다. 그러나 메뉴나 도구모음은 그러한 작업을 유연하고 편리하게 할 수 있도록 도와줍니다. VBE의 메뉴는 파일, 편집, 보기, 삽입, 형식, 디버그, 실행, 도구, 추가기능, 창, 도움말 등 모두 11가지의 부메뉴로 이루어져 있습니다.
|
|
|
|
■ 파일(F) :파일(File)메뉴는, 다른 응용프로그램에서와 마찬가지로 파일을 열고 저장하는 명령을 포함합니다.
■ 편집(E) : 편집(Edit)메뉴는 코드 창의 소스 코드와 폼의 개체를 다루는 명령을 포함합니다. 다른 일반 워드프로세서의 편집 메뉴와 거의 같다고 생각하시면 됩니다. 하지만 몇 가지 보지 못하신 것들도 있을 것입니다.
복사, 붙여넣기, 잘라내기, 실행취소, 지우기,
전체선택 메뉴는 엑셀이나 다른 응용프로그램에서 사용하는
방법과 바로가는키가 모두 동일합니다. 더 이상 설명이
필요없겠지요.
단어채우기 이 기능은 여러분이 실제로 코딩을 하시면서 아주 많이 사용하시게 되는 기능일 것이며, 그 편리함에 감탄할 수 있는 기능입니다. 키워드로 인식할 수 있는 글자를 입력하여 VB편집기로 하여금 문자를 완성하게 하는 기능입니다. Ctrl + Space를 누릅니다. 예로써, ce를 입력한 뒤 Ctrl + Space바를 누르면 엑셀은 자동으로 Cells라는 문자를 완성해줍니다. 만약 중복되는 단어가 검색되면 아래와 같은 목록이 나타나게 됩니다.
■ 보기(V) : 보기(View)메뉴는 보기라는 말 그대로 보고자 하는 VBE의 요소를 선택하고 그것을 보여줍니다.
음...이것에 관한 설명은 생략하겠습니다. 직접 하나씩 선택하여 실행해 보십시오. 특히, 코드(F7), 개체(Shift + F7), 그리고 개체찾아보기(F2), 프로젝트 탐색기(Ctrl + R), 속성창(F4) 등이 자주 사용된다는 것을 기억해 두십시오. ■ 삽입(I) : 삽입(Insert)메뉴는 모듈과 폼고 같은 다양한 개체를 프로젝트에 추가할 때 사용합니다. VBA를 이용하신다면 반드시 한 번 이상은 이용해야할 메뉴입니다^^*
프로시저 : 현재의 모듈에 새로운 Sub나 Function프로시저를
삽입합니다. 모듈을 먼저 삽입하지 않으면 활성화되어 있질
않습니다. ■ 형식(O) : 형식 메뉴는 사용자 정의 대화상자를 이용해 작업할 때 사용합니다. 이 부분에 대한 설명은 유저폼을 가지고 작업하기라는 강좌를 진행할 때 말씀드리겠습니다
팁! 보다 더 자세한 정보를 원하신다면...항상 엑셀의 도움말을 참고하세요! VB사용자 인터페이스 도움말이라는 항목에 자세한 설명이 있습니다. VBA도움말은 기본설치가 되지 않으므로 프로그램 추가 설치를 이용해 꼭 설치하십시오.
■ 디버그(D) : 디버그(Debug) 메뉴는 매크로를 비버깅하거나 테스트(디버깅이란 일반적으로 프로그램의 오류를 찾거나 수정하는 것을 말합니다)할 때 사용합니다. VBE는 디버깅에 관해 아주 편리한 개발환경을 지원합니다. 디버깅에 관한 강좌에서 자세히 다루겠습니다.
■ 실행(R) : 실행(Run) 메뉴는 매크로 실행을 시작하고 중단 또는 재시작하거나 중단된 매크로를 실행전의 상태로 재설정합니다. 이 부분은 디버깅과 관련이 있으므로 디버깅 강좌에서 자세하게 다룰 예정입니다. 시작은 F5, 중단은 Ctrl + Break라는 것은 기억해 두십시오.
■ 도구(T) : 도구(Tool) 메뉴는 실행할 매크로를 선택할 때, 외부라이브러리와 VBA에서 만들지 않은 추가 컨트롤에 접근할 때, VBE의 옵션을 설정하거나 변경할 때, 현재 프로젝트의 속성에 접근할 때 사용합니다. 2000버전에서는 디지털 서명이란 기능이 추가되었습니다
참조 : VBE에서 이용하고자 하는 라이브러리를 연결합니다. 만약 사용자저의 대화상자를 삽입하면, 아래와 같이 Microsoft Forms 2.0 Object Library라는 참조가 연결되게 됩니다.
추가 컨트롤 : 아래와 같은 추가 컨트롤 대화상자를 나타내며, 도구상자를 제어하여 VBA에서 만들지 않은 폼을 추가합니다. 사용자정의 대화상자를 삽입해야 활성화됩니다.
매크로 : 매크로 대화상자를 표시하고 매크로를 만들고, 편집하고, 실행하고 삭제합니다
옵션 : 옵션 대화상자를 나타냅니다. 코드나 창 설정과 같은 여러가지 VBA 편집기의 다양한 옵션을 제어합니다.
팁! 이 옵션에서, 변수 선언
요구는 디폴트 값으로 체크되어 있지 않습니다만, 이것을
체크하여 모든 변수를 선언하도록 하십시오. Option Explicit라는 옵션을 모듈의 선언부에
추가함으로써 코딩의 명확성을 높여줍니다.
디지털 서명 : 프로젝트를 위한 디지털 서명 보증서를 설정할 수 있는 디지털 서명 대화 상자를 엽니다 ■ 추가기능(A) : 추가기능(Add-On)추가기능 관리자 대화 상자를 엽니다. 이 대화 상자에서는 Visual Basic for Applications 개발 환경을 확장하는 추가 기능을 불러오거나 닫을 수 있습니다.
|
|
| 목차 | 이전 | 다음 | |