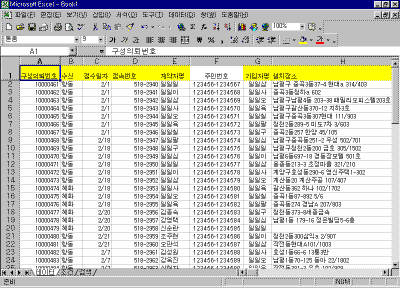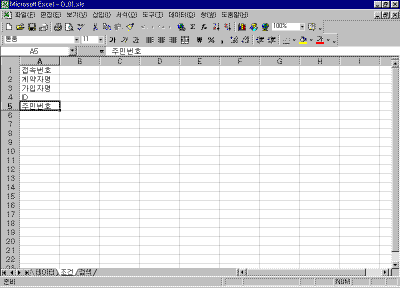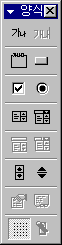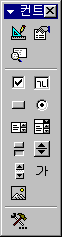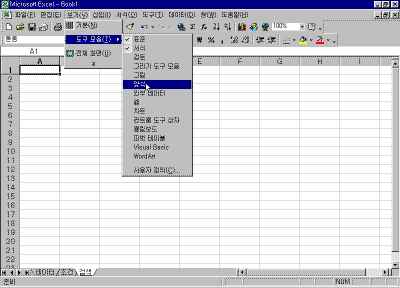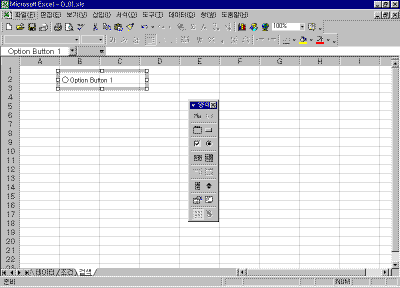|
|||||
| 고급필터를
이용한 데이터 검색기능을 VBA로 자동화 하기 (1) 고급 필터 기능은 조건에 맞는 데이터만을 가장 빠르고 효율적으로 추출하는 데에 탁월한 기능을 발휘합니다. 오늘은 이 고급 필터 기능을 VBA로 자동화 하는 예제를 따라 해 봄으로써 VBA가 반복 작업에 얼마 만큼 탁월한 효과를 발휘하게 되는가를 알아 보도록 하겠습니다. |
|||||
① 먼저 검색할 데이터의 목록이 들어 있는 데이터베이스를 구축해야 합니다. 우리의 목적은 이 데이터베이스에 있는 자료들을 고급 필터를 이용해 손쉽게 뽑아내고자 하는 것이며, VBA를 이용하여 이 과정을 자동화하려는 것입니다. 여기서는 아래와 같은 21개의 필드로 이루어진 데이터베이스 목록이 있다고 가정합니다.(이 데이터베이스 목록은 사실, 필자에게 개인 메일로 온 질문에 포함되어 있는, 실제 업무에 사용하는 예제입니다)
그리고 이 통합문서는 데이터베이스 목록이 있는 '데이터' 시트, 검색 조건을 입력할 '조건' 시트, 그리고 검색한 결과를 표시하려는 '검색' 시트 등 모두 3장의 워크시트로 구성되어 있다고 가정합니다. 그리고 데이터 베이스 목록은 이미 완성되어 있다고 가정합니다. 강좌에 포함된 축소된 그림은 클릭하시면 확대해서 보실 수 있습니다. ② 이 데이터베이스 가운데에서 우리는 가입자의
정보를 쉽게 확인해 보기 위해, 계약자명과 가입자명
접속번호, 주민등록번호, ID와 같은 신상정보를
기준으로 데이터를 고급필터를 이용해 추출할 것입니다.
③ 검색시트를 선택합니다. 업무자동화를 위해 워크시트에 엑셀이 제공하는 컨트롤들을 이용해보도록 합니다. 만약 워크시트 상에 양식 도구모음이 나타나 있지 않다면, [보기] 메뉴에서 [도구모음]을 선택한 다음, 양식을 선택합니다. ④ [양식 도구]에서 [옵션 버튼]을 마우스로 선택한 뒤, 워크시트 상에 삽입하려는 위치에서 왼쪽 마우스를 누른 상태에서 원하는 크기 만큼 드래그한 뒤, 마우스 단추를 떼면 아래와 같이 옵션 단추가 워크시트에 삽입됩니다. 이 때, 이름상자에 Option Button1이라는 개체의 이름을 확인할 수 있습니다. ⑤ 같은 요령의 워크시트에 옵션 단추를 4개 더, 그러니까 모두 5개를 삽입합니다.('조건' 시트에 목록이 5개였음을 상기하세요)
|
|||||
목차 | 이전 | 다음 |