|
|
|
|
|
|
 |
셀 서식
워드프로세서 문서의 경우와 마찬가지로 엑셀도 수식 뿐만 아니라 글꼴, 서식,테두리 등 다양한 서식 효과를 줄 수 있다. 본 단원에서는 자주 사용되는 셀 서식에 대해서 알아본다.
|
|
|
|
|
|
|
|
|
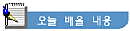 |
|
|
|
|
|
- 셀 크기변경
- 글꼴서식설정
- 테두리 그리기
- 문자열 맞춤
- 표시형식
- 색 채우기 |
 |
|
|
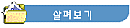 |
|
|
|
|
1. 셀 크기변경 |
|
|
|
|
● 열 너비 변경
① 마우스로 변경하고자 하는 열의 열 머리글과 머리글사이의 경계선에 마우스를 위치시킨다.
② 마우스포인터가 좌우화살표 상태로 바뀌면 원하는 크기로 드래그한다.
또는
① [서식] - [열] - [너비]를 선택한다.
② 원하는 열너비를 입력한다. |
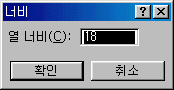 |
|
|
|
● 행 높이 변경
① 마우스로 변경하고자 하는 행의 행 머리글과 머리글사이의 경계선에 마우스를 위치시킨다.
② 마우스포인터가 위아래화살표 상태로 바뀌면 원하는 크기로 드래그한다.
또는
① [서식] - [행] - [높이]를 선택한다.
② 원하는 행 높이를 입력한다. |
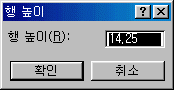 |
|
|

|
<참고하기>
마우스를 행이나 열 머리글의 각 경계선에 위치시킨 후 더블클릭하면 해당하는 열이나 행의 최대길이에 맞추어 열의 크기가 자동으로 조절된다.
또는 [서식] - [행] - [자동맞춤]이나 [서식] - [열] - [선택한 열에 맞게]를 이용한다. |
|
|
2. 글꼴서식설정 |
|
|
|
|
|
● 서식도구모음 사용
원하는 셀 영역을 선택한 다음 서식 도구모음의 글꼴, 크기 등의 서식을 설정할 수 있다. |
|
|
 |
|
|
|
① 글꼴 : 글꼴을 변경한다.
② 크기 : 글자의 크기를 설정한다.
③ 유형 : 굵게, 기울임꼴, 밑줄의 유형을 설정한다.
④ 맞춤 : 왼쪽맞춤, 가운데맞춤, 오른쪽맞춤, 병합의 기능을 설정한다.
⑤ 표시형식 : 수치데이터의 표시형식을 지정한다.
⑥ 들여쓰기/내어쓰기 : 들여쓰기와 내어쓰기를 설정한다.
⑦ 테두리 : 셀에 테두리를 설정한다.
⑧ 색채우기 : 셀의 바탕색을 설정한다.
⑨ 글자색 : 글자의 색을 설정한다. |
|
|
|
● [글꼴]탭을 이용
[서식] - [셀]을 선택하여 [글꼴] 탭을 이용하여 서식을 설정한다. |
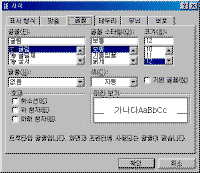
※ 그림을 클릭하시면 확대해서 보실 수 있습니다. |
|
|
3. 테두리 그리기 |
|
|
|
|
|
● 서식도구모음 사용
테두리를 그릴 셀 영역을 선택한 후 테두리 도구를 선택하여 위치에 따라 해당하는 테두리를 선택한다. |
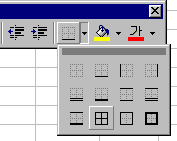 |
|
|
|
● 테두리 탭을 이용
[서식] - [셀] 을 선택한 후 [테두리]탭을 이용하여 테두리모양을 설정한다. |
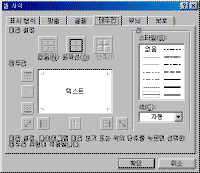 |
|
|
4. 문자열 맞춤 |
|
|
|
|
|
● 서식도구모음 사용
맞춤을 지정할 부분을 범위 설정한 후 서식도구모음의 [맞춤]아이콘을 이용하여 설정한다. |
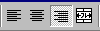 |
|
|
|
● 맞춤 탭을 사용
[서식] - [셀] 을 선택한 후 [맞춤]탭을 이용하여 설정한다. |
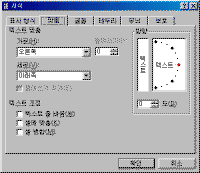 |
|
|
5. 표시형식 |
|
|
|
|
|
● 서식도구모음 사용
표시형식을 지정할 수치 부분을 범위 설정한 후 서식도구모음의 [표시형식]아이콘을 이용하여 설정한다. |
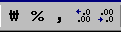 |
|
|
|
● 표시형식 탭을 사용
[서식] - [셀] 을 선택한 후 [표시형식]탭을 이용하여 설정한다. |
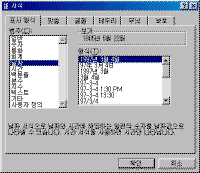 |
|
|
6. 색채우기 |
|
|
|
|
|
● 서식도구모음 사용
셀의 바탕색을 지정할 부분을 범위 설정한 후 서식도구모음의 [색채우기]아이콘을 이용하여 설정한다. |
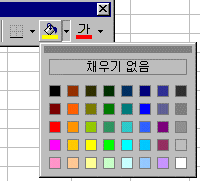 |
|
|
|
● 무늬 탭을 사용
[서식] - [셀] 을 선택한 후 [무늬]탭을 이용하여 설정한다. |
 |
|
|
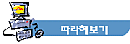 |
|
|
|
|
|
① 제목을 가운데로 보내기 위해 'A1'셀부터 'I1'셀까지 범위 설정한 후 서식도구모음에서 [병합하고 가운데맞춤]을 선택한다. |
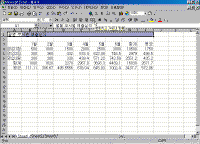 |
|
|
|
② 글자의 크기를 '20Point, 휴먼옛체, 굵게'를 설정한다. |
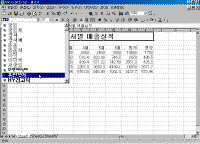 |
|
|
|
③ 테두리 괘선을 그리기 위해 데이터 전체를 범위 설정한 후 서식도구모음에서 [테두리]를 눌러 원하는 형태를 선택한다. |
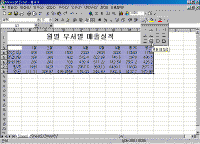 |
|
|
|
④ 수치부분만을 범위 설정한 후 서식도구모음에서 [,]유형을 선택하여 3자리마다 콤마를 넣는다. |
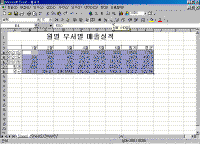 |
|
|
|
⑤ 평균을 구한 셀만을 범위 설정한 후 서식도구모음에서 [자리수 늘림], [자리수 줄임]을 이용하여 소수이하 2자리로 설정한다. |
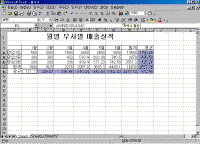 |
|
|
|
⑥ 필드이름 부분을 선택한 후 서식도구모음에서 [색채우기]를 눌러 배경색을 선택한다. |
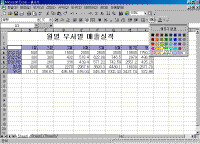 |
|
|
|
⑦ 제목 필드만을 범위 설정한 후 [서식] - [셀]을 선택한다. |
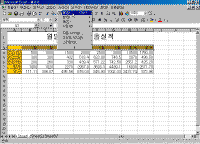 |
|
|
|
⑧ [맞춤]탭을 눌러 [방향]을 '45도' 각도를 설정한다. |
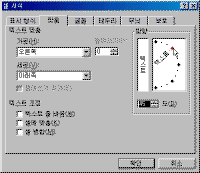 |
|
|
|
⑨ 완성된 결과 화면이다. |
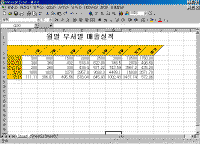 |
|
|
|
|
|
|
|
목차
| 이전 | 다음
|
|
|