배움터
HOME > 배움터 > 무료강좌
무료강좌
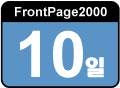 |
웹 사이트 관리 만들어진 웹 사이트를 관리하는 방법에 대하여 살펴보자
|
||||
| - 탐색 구조 보기 - 보고서 보기 - 작업 보기 |
 |
||||
| 1. 탐색 구조 보기 |
|||||
| 탐색 구조 보기는 조직표나 가계도와 유사하게 웹 구조를 표시하는 보기이다. 탐색 보기를 사용하여 웹 구조를 만들고, 공유 테두리와 자동 탐색 모음을 사용하도록 설정할 수 있다. [+], [-]기호를 클릭해서 하부의 구조를 확대/축소 할 수 있고 마우스로 드래그하여 구조를 변경할 수 있다. | |||||
| ● 탐색 구조를 이용한 사이트 만들기 탐색 구조 보기와 테마를 이용하여 간단히 회사 홈페이지를 구축해 보자. |
|||||
| ① [파일]메뉴에서 [새로 만들기]-[웹]을 선택한다. ② [빈 웹]을 선택하고 [확인]을 누른다. |
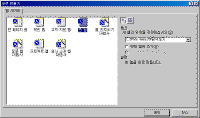 ※ 그림을 클릭하시면 확대해서 보실 수 있습니다. |
||||
| ③ 탐색 보기로 전환한 다음 도구 모음에서 [새 페이지]를 누른다. 화면에 [홈페이지] 아이콘이 나타난다. | 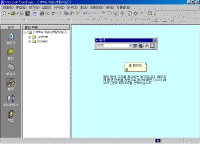 |
||||
| ④ [홈페이지]를 클릭하고 키보드에서 [Ins]키를 누른다. ⑤ [새 페이지2]을 선택하고 [Ins]키를 여러 번 눌러 거대한 웹 사이트를 만든다. |
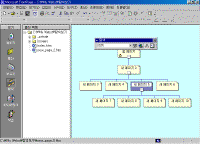 |
||||
| ⑥[새 페이지 2]를 클릭하고 마우스 오른쪽 단추를 눌러 [이름 바꾸기]를 선택한다. ⑦ 입력 란에 페이지의 제목을 입력한다. |
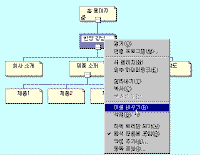 |
||||
| ⑧ 웹 사이트의 구조가 완성 되었다. '제품 소개' 아이콘을 두 번 클릭 하여 페이지 보기로 전환한다. | 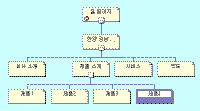 |
||||
| ⑨ [서식] 메뉴에서 [공유 테두리]를 클릭한다. | 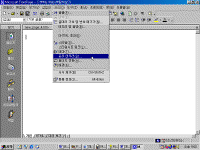 |
||||
| ⑩ [공유 테두리] 대화 상자에서 적용 대상을 '모든 페이지'로 선택하고 '위쪽'과 '왼쪽'을 체크 한다. 탐색 단추도 포함 시킨다. | 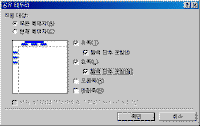 |
||||
| ⑪ 화면 위쪽과 상단에 공유 테두리 및 탐색 단추가 만들어 졌다. | 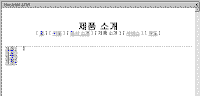 |
||||
| ⑫[서식] 메뉴에서 [테마]를 선택하고 [방사형]을 선택한다. | 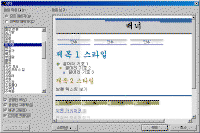 |
||||
| ⑬ 테마를 적용하고 난 후의 페이지 모습이다. | 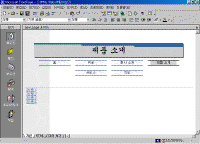 |
||||
|
● 탐색 구조 변경 ① 사이트의 구조를 변경하기 위해서 탐색 구조 보기를 클릭한다. ② 탐색 구조 보기에서 '제품 소개' 아이콘을 '홈페이지'아이콘 아래로 끈다. |
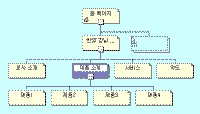 |
||||
| ③ 탐색 구조가 다음과 같이 변경 되었다. | 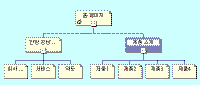 |
||||
| ④ 다시 '제품 소개' 를 두 번 클릭한다. 웹 페이지의 탐색 단추가 자동으로 변경되었다. |  |
||||
| 2. 보고서 보기 | |||||
| 보고서 보기는 웹의 상황을 일목요연하게 보여주는 보고서 기능을 제공해 준다. 하이퍼링크가 끊어진 페이지에서부터 페이지가 수정된 상황을 추적하고 누가 리뷰를 했는가 등의 검토상황에 대해서 보고서 기능을 통하여 파악할 수 있다. |
|||||
| ① [보기]에서 [보고서]-[사이트 요약]을 선택한다. | 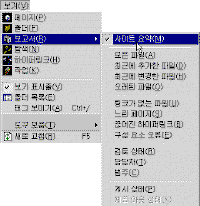 |
||||
| ② [보고서 도구 모음]을 이용 다양한 보고서 형태로 보고를 받을 수 있다. | 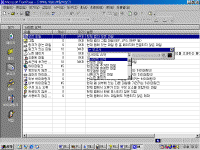 |
||||
| 3. 작업 보기 | |||||
|
작업 보기는 여러 명이 공동 작업을 할 경우, 작업 진행 상황을 정해 놓고 진척 상황을 파악할 수 있도록 도와 준다. ① [탐색 보기]에서 작업을 할당할 파일을 선택하고 마우스 오른쪽 단추를 누른다. ②[작업 추가]를 클릭한다. |
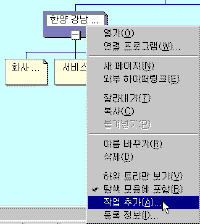 |
||||
| ③ [새 작업] 대화 상자에 작업 이름과 설명, 우선 순위를 기재하고 [확인]을 누른다. | 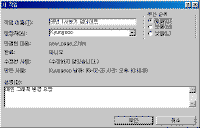 |
||||
| ④[작업 보기]로 전환하면 방금 입력한 작업이 목록에 추가되어 있다. |
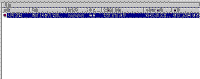 |
||||
| ⑤ 항목 위에서 오른쪽 마우스 단추를 누르고 [작업 시작]을 클릭하면 해당 페이지가 열린다. | 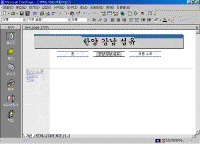 |
||||
| ⑥ 내용을 변경하고 저장을 누르면 작업 완료 표시를 묻는 대화 상자가 나타난다. [예]를 누른다. | 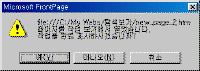 |
||||
| ⑦[작업 보기]상태로 전환하면 작업이 완료되었음을 알려준다. |
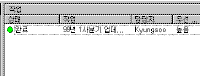 |
||||
| 목차 | 이전 | |||||
