8. 데이터베이스 보안
Microsoft Access 사용자 수준 보안은 서버나 대형 컴퓨터 시스템에서 볼 수 있는 보안 메커니즘과 매우 유사하다. 암호와
사용 권한을 사용하여 데이터베이스 개체에 대한 개인 또는 그룹의 액세스를 허용하거나 제한할 수 있다. 보안 계정은 데이터베이스 개체에
대한 액세스가 허용된 사용자와 그룹을 정의한다. 작업 그룹으로 알려져 있는 이 정보는 작업 그룹 정보 파일에 저장된다.
사용자 수준 보안에서 Microsoft Access를 시작할 때 사용자는 암호를 입력해야 한다. 그러면 고유 식별 코드로 식별되는
작업 그룹 정보 파일로 가서 각 사용자가 그 정보를 읽어 온다. 사용자는 작업 그룹 정보 파일에서 개인 ID와 암호를 통해 허가된
개별 사용자 및 특정 그룹의 회원으로 식별된다. Microsoft Access에서는 관리자(Admins 그룹을 지칭)와
사용자(User 그룹을 지칭)가 기본으로 제공되지만 다른 그룹들도 지정할 수 있다.
1) 작업 그룹 정보 파일 작성
Microsoft Access 작업 그룹 정보 파일은 사용자 암호를 비롯한, 작업 그룹 구성원에 대한 정보를 저장한다.
Access에서는 데이터베이스를 열 때 데이터베이스 개체에 액세스할 수 있는 사람을 확인하고 해당 개체에 대한 사용 권한을 판단하기
위해 작업 그룹 정보 파일을 읽는다.
① 도구-보안-작업 그룹 관리자 메뉴를 선택한다.
② 작업 그룹 관리자 대화 상자에서 만들기를 클릭한다.
③ 작업 그룹 소유자 정보 대화 상자에서 이름, 조직과 작업 그룹 ID를 입력한다.
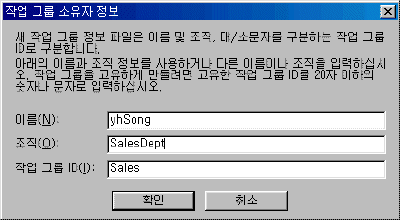

④ 작업 그룹 정보 파일 대화 상자에서 찾아보기를 클릭한다.
⑤ 저장 위치를 'C:\My Documents'로 변경한 후 파일 이름에 'MySystem.mdw'를
입력한다.
⑥ 열기 단추를 클릭한다.
⑦ 작업 그룹 정보 파일 대화 상자의 확인 단추를 클릭한다.
⑧ 작업 그룹 정보 확인 창의 확인 단추를 클릭한다.
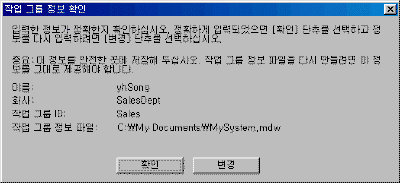

⑨ 작업 그룹 정보 파일의 작성을 표시하는 대화 상자의 확인 단추를 클릭한다.


⑩ 작업 그룹 관리자 창의 확인 단추를 클릭한다.
2) 작업 그룹에 참가하기
① 도구-보안-작업 그룹 관리자 메뉴를 선택한다.
② 작업 그룹 관리자 대화 상자에서 참가를 클릭한다.
③ 작업 그룹 정보 파일 대화 상자에서 찾아보기를 클릭한다.
④ 작업 그룹 정보 파일 선택 대화 상자에서 'C:\My Documents\MySystem.mdw'를 선택한 후
열기 단추를 클릭한다.
⑤ 작업 그룹 정보 파일에 성공적인 참여를 표시하는 대화 상자가 나타나면 확인 단추를 클릭한다.


⑥ 작업 그룹 정보 파일 대화 상자에서 확인 단추를 클릭한다.
3) 데이터베이스 암호 설정
① 파일-열기 메뉴를 선택하고 'Northwind.mdb' 파일을 클릭한다.
② 열기 단추 옆의 드롭다운 단추를 클릭한 후 단독으로 열기를 선택한다.
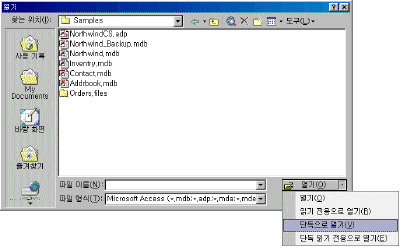

③ 도구-보안-데이터베이스 암호 설정 메뉴를 선택한다.
④ 데이터베이스 암호 설정 대화 상자가 표시되면 암호에 '1234', 확인에 '1234'를
입력한 후 확인 단추를 클릭한다.
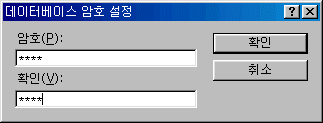
⑤ Northwind.mdb 데이터베이스 창의 닫기 단추를 클릭하여 데이터베이스를 닫는다.
⑥ orthwind.mdb 데이터베이스를 연다.
⑦ 암호 입력 대화 상자가 표시되면 '1234'를 입력한 후 확인 단추를 클릭한다.
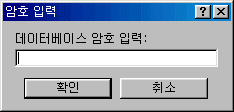
4) 데이터베이스 암호 해제
① 열기 대화 상자에서 'Northwind.mdb' 파일을 선택한다.
② 열기 단추 옆의 드롭다운 단추를 클릭한 후 단독으로 열기를 선택한다.
③ 암호 입력 대화 상자가 표시되면 1234를 입력한 후 확인 단추를 클릭한다.
④ 도구-보안-데이터베이스 암호 해제 메뉴를 선택한다.
⑤ 데이터베이스 암호 해제 대화 상자가 표시되면 '1234'를 입력한 후 확인 단추를 클릭한다.
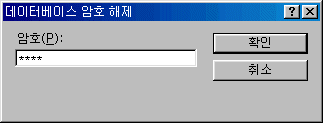
|
[참고]
데이터베이스에 암호를 설정하거나 해제하려면 파일을 단독 사용 모드로 열어야 한다. 그렇지 않을 경우 다음과 같은 오류
대화 상자가 표시된다.

 |
5) 사용자 계정 작성
① 'Northwind.mdb' 예제 데이터베이스에서 도구-보안-사용자 및 그룹 계정 메뉴를 선택한다.
② 사용자 및 그룹 계정 대화 상자가 표시되면 사용자 탭에서 새로 만들기를 클릭한다.
③ 새 사용자/그룹 대화 상자의 이름에 'test1', 개인 ID에 'test1'을 입력한 다음
확인 단추를 클릭한다. (새 계정을 만들면 Users 그룹에 계정이 자동으로 추가된다.)
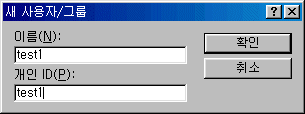
④ 사용자 및 그룹 계정 대화 상자의 확인 단추를 클릭하여 창을 닫는다.
6) 그룹 계정 작성
① 도구-보안-사용자 및 그룹 계정 메뉴를 선택한다.
② 사용자 및 그룹 계정 대화 상자가 표시되면 그룹 탭에서 새로 만들기를 클릭한다.
③ 새 사용자/그룹 대화 상자의 이름에 'test', 개인 ID에 'test'를 입력한 다음
확인 단추를 클릭한다.
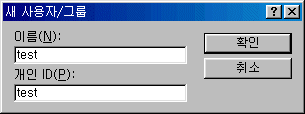
④ 사용자 및 그룹 계정 대화 상자의 확인 단추를 클릭하여 창을 닫는다.
7) 그룹에 사용자 추가
① 도구-보안-사용자 및 그룹 계정 메뉴를 선택한다..
② 사용자 및 그룹 계정 대화 상자가 표시되면 사용자 탭에서 이름의 드롭다운 단추를 클릭하여
test1 사용자 계정을 선택한다.
③ 사용 가능한 그룹에서 test를 선택한 후 추가 단추를 클릭하여 소속 그룹에 추가한다.
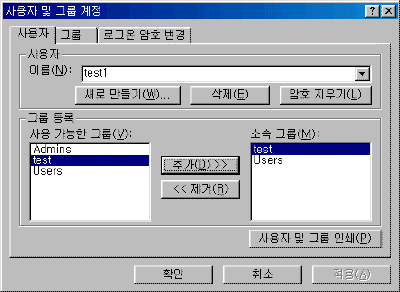

④ 확인 단추를 클릭한다.
8) 로그온 절차 활성화
① 도구-보안-사용자 및 그룹 계정 메뉴를 선택한다.
② 사용자 및 그룹 계정 대화 상자가 표시되면 로그온 암호 변경 탭에서 새 암호에 '1234',
확인에 '1234'를 입력한 후 확인 단추를 클릭한다.
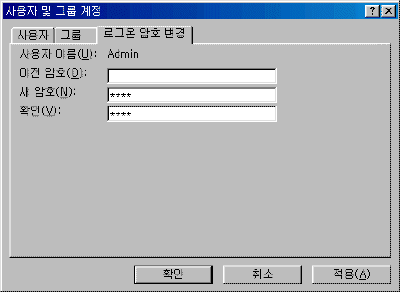
③ Access를 종료하고 다시 실행한 후 'Northwind.mdb' 데이터베이스를 연다.
④ 로그온 대화 상자가 표시되면 이름에 'Admin', 암호에 '1234'를 입력한 후
확인 단추를 클릭한다.
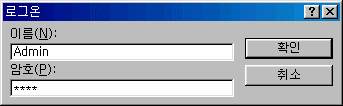
9) 계정 권한 부여하기
① 도구-보안-사용자 및 그룹 권한 메뉴를 선택한다..
② 사용자 및 그룹 권한 대화 상자가 표시되면 목록에서 그룹 옵션 단추를 클릭한다..
③ 사용자/그룹 이름에서 users를 선택한 후 개체 이름에서 Categories를
Click, Suppliers를 Shift+Click하여 선택한다.
④ 사용 권한에서 확인란의 체크를 모두 해제한다. (Users 그룹의 테이블 권한을 모두 해제한다.)
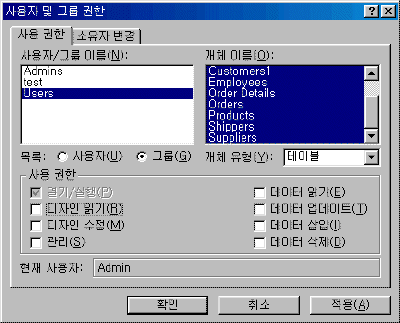

⑤ 사용자 및 그룹 권한 대화 상자에서 적용 단추를 클릭한다.
⑥ 사용자 및 그룹 권한 대화 상자의 목록에서 사용자 옵션 단추를 클릭한다..
⑦ 사용자/그룹 이름에서 test1 사용자를 선택한 후 개체 이름에서 Categories
선택한다.
⑧ 사용 권한에서 관리 확인란을 체크하여 모든 권한을 설정한다.
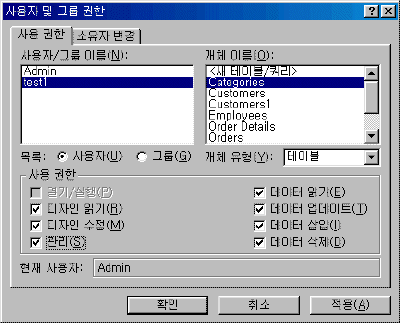

⑨ 사용자 및 그룹 권한 대화 상자의 확인 단추를 클릭한다.
|
[참고]
Microsoft Access의 권한은 사용자 계정 권한+그룹 계정 권한이다.
사용자 계정 작성시 자동으로 Users 그룹에 소속되기 때문에 Users Group이 가지는 모든 권한을 해제하지 않으면 새로
작성된 사용자 계정은 무조건 모든 권한을 가지게 된다. 그러므로 Users 그룹 권한을 모두 삭제한 후 각 사용자 계정에
권한을 부여해야 한다. |
10) 계정 권한 확인
① 'Northwind.mdb'를 종료한 후 다시 연다.
② 로그온 대화 상자의 이름에 'test1'을 입력한 후 확인 단추를 클릭하여 로그온 한다.
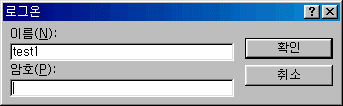
③ Categories 테이블을 더블 클릭하여 권한을 확인한다.
④ Customers 테이블을 더블 클릭하여 권한이 부여되어 있지 않음을 확인한다. (01-083)


|