9. 조회 폼 작성
1) 매크로를 사용한 조회 폼 작성
OpenForm의 Where 조건문 인수를 사용하여 폼의 컨트롤 값으로 필터링된 폼을 여는 조회 폼을 작성한다.
1. 'Northwind.mdb' 예제 데이터베이스에서 매크로 개체를 클릭한다.
2. 데이터베이스 창의 새로 만들기 단추
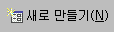 를 클릭한다. 를 클릭한다.
3. 매크로 함수의 드롭다운 단추를 클릭한 후 OpenForm을 선택한다.
4. 매크로 함수 인수의 폼 이름에 클릭한 후 드롭다운 단추를 클릭하여 Employees를
선택한다.
5. 매크로 함수 인수의 Where 조건문에 클릭한 후
 단추를 클릭한다. 단추를 클릭한다.
6. 식 작성기 창이 표시되면 폼 폴더를 더블 클릭한 후 모든 폼을 더블 클릭한다.
Employees 폼을 클릭한 후 가운데 창의 EmployeeID를 더블 클릭한다.
7. '=' 을 입력한다.
8. 첫 번째 창의 Orders를 클릭하여 선택한 후 가운데 창의 EmployeeID를 더블 클릭한다.
9. 작성된 식 중 Forms![Employees]!를 삭제하고 확인 단추를 클릭한다.
10. 매크로 함수 인수의 데이터 모드에 클릭한 후 드롭다운 단추를 클릭하여 읽기 전용을
선택한다.
11. 매크로 함수 인수의 창 모드에 클릭한 후 드롭다운 단추를 클릭하여 대화 상자를 선택한다.
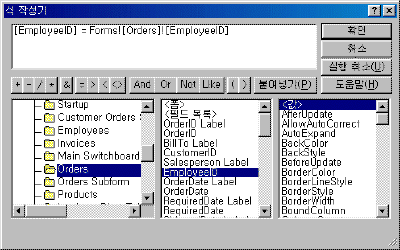

12. 매크로 창의 닫기 단추를 클릭한다.
13. 저장을 확인하는 대화 상자가 표시되면 예 단추를 클릭한다.
14. 다른 이름으로 저장 대화 상자에 사원조회를 입력한 후 확인 단추를 클릭한다.
15. 폼 개체를 클릭한다.
16. Orders 폼을 디자인 단추
 를 클릭하여 연다. 를 클릭하여 연다.
17. 도구 상자 도구 모음의 컨트롤 마법사 아이콘
 을 클릭한 후
명령 단추 아이콘 을 클릭한 후
명령 단추 아이콘
 을 클릭한다. 을 클릭한다.
18. 본문 영역 하단에 클릭하여 명령 단추 컨트롤을 작성한다.
19. 명령 단추 마법사 창의 종류 에서 기타를 클릭한 후 매크로 함수 에서 매크로 실행을
선택한다.
20. 다음 단추를 클릭한다.
21. 사원조회를 선택한 후 다음 단추를 클릭한다.
22. 텍스트 옵션 단추를 클릭한 후 사원조회를 입력한다.
23. 다음 단추를 클릭한다.
23. 단추 이름으로 사원조회를 입력한 후 마침 단추를 클릭한다.
24. 폼 디자인 도구 모음의 보기 아이콘
 을 클릭하여 폼
보기로 이동한다. 을 클릭하여 폼
보기로 이동한다.
25. 사원조회 단추를 클릭하여 Orders 폼의 판매 사원과 Employees 폼의 사원번호가 같은 레코드가 필터링되어
조회되는지 확인한다.
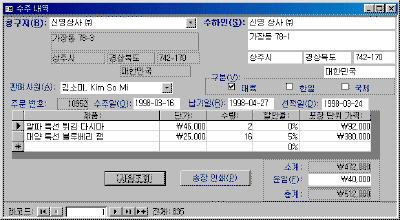

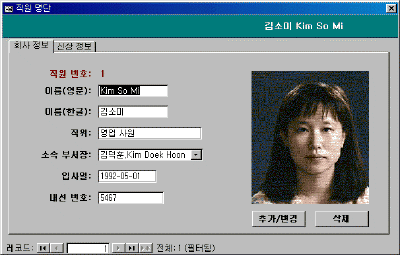

2) 입력란 AfterUpdate 이벤트를 사용한 조회
Requery 메서드를 사용하여 입력란 컨트롤에 사원번호를 입력한 후 Enter 키를 누르면 사원을 조회하는 조회 폼을
작성한다.
1. 'Northwind.mdb' 예제 데이터베이스에서 폼 개체를 클릭한다.
2. 데이터베이스 창의 새로 만들기 단추
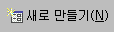 를 클릭한다. 를 클릭한다.
3. 새 폼 대화 상자에서 자동 폼: 컬럼 형식을 클릭한다. 원본 개체 선택을 위해 드롭다운 단추를 클릭한
후 Employees를 선택하고 확인 단추를 클릭한다.
4. 폼 보기 도구 모음에서 보기 아이콘
 을 클릭하여 디자인
보기로 이동한다. 을 클릭하여 디자인
보기로 이동한다.
5. 폼 디자인 도구 모음에서 저장 단추를 클릭한다.
6. 다른 이름으로 저장 대화 상자가 표시되면 사번조회를 입력한 후 확인 단추를 클릭한다.
7. 본문 영역의 모든 컨트롤을 영역 설정한 후 2cm 아래로 이동한다.
8. 도구 상자 도구 모음에서 입력란 아이콘
 을 클릭한 후 본문
영역에 클릭하여 컨트롤을 작성한다. 을 클릭한 후 본문
영역에 클릭하여 컨트롤을 작성한다.
9. 레이블 컨트롤을 선택한 후 사번 입력을 입력한다. (01-052)
10. 데이터 컨트롤에서 마우스 오른쪽을 누른 후 이름 속성에 사번입력을 입력한다.
11. 텍스트 상자:사번입력 창의 이벤트 탭을 클릭한다.
12. AfterUpdate에 클릭한 후
 단추를 클릭한다. 단추를 클릭한다.
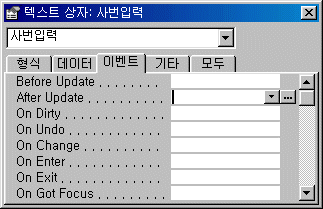
13. 작성기 선택 창의 코드 작성기를 선택한 후 확인 단추를 클릭한다.
14. Visual Basic Editor 창의 이벤트 프로시저에 Me.Requery 를 입력한 후
닫기 단추를 클릭하여 Visual Basic Editor 창을 닫는다.
15. 텍스트 상자:사번입력 창의 닫기 단추를 클릭한다.
16. 눈금자 가로, 세로가 교차하는 회색 사각형을 더블 클릭하여 폼 속성 대화 상자를 연다.
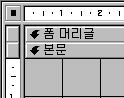
17. 폼 대화 상자의 모두 탭을 클릭한다.
18. 레코드 원본에 클릭한 후
 단추를 클릭한다. 단추를 클릭한다.
19. 쿼리 작성기를 불러 들일지를 묻는 대화 상자가 표시되면 예 단추를 클릭한다.
20. Employees 테이블의 전체 필드를 눈금 영역으로 이동한다.
21. EmployeeID 필드의 조건에 클릭한 후 [Forms]![사번조회]![사번입력]를 입력한다.
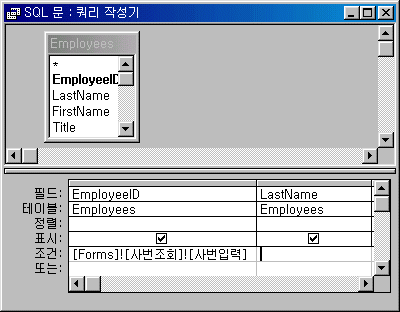
22. SQL문:쿼리 작성기 창의 닫기 단추를 클릭한 후 저장을 묻는 대화 상자가 표시되면 예
단추를 클릭한다.
23. 폼 속성 창의 닫기 단추를 클릭한다.
3) 조회 단추 작성
1. 작성된 사번조회 폼이 디자인 보기로 열려 있는지 확인한다.
2. 도구 상자 도구 모음에서 명령 단추 아이콘
 을 클릭한다. 을 클릭한다.
3. 본문 영역에 적절한 크기의 명령 단추를 드래그하여 작성한다.
4. 명령 단추에서 마우스 오른쪽 단추를 눌러 속성을 선택한다.
5. 명령 단추 속성 창의 기타 탭에서 이름, 형식 탭에서 캡션 속성에
조회를 입력한다.
6. 이벤트 탭을 클릭한다.
7. OnClick에 클릭한 후
 단추를 클릭한다. 단추를 클릭한다.
8. 작성기 선택 창의 코드 작성기를 선택한 후 확인 단추를 클릭한다.
9. Visual Basic Editor 창의 이벤트 프로시저에 Me.Requery를 입력한 후
닫기 단추를 클릭하여 Visual Basic Editor 창을 닫는다.
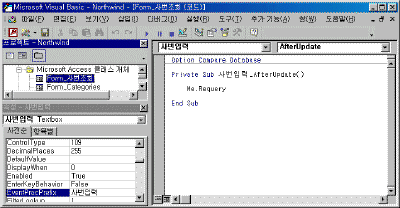

10. 명령 단추:조회 창의 닫기 단추를 클릭한다.
11. 폼 디자인 도구 모음의 보기 아이콘
 를 클릭하여 폼 보기로 이동한다. 를 클릭하여 폼 보기로 이동한다.
12. 조건을 입력한 후 조회 결과를 확인한다.
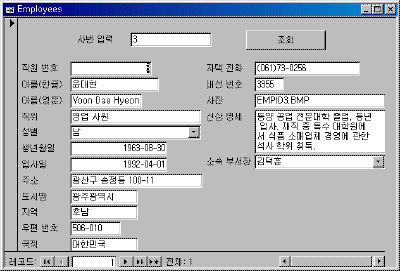

|
[참고 - 단축키]
Microsoft Access 2002에서는 새로운 단축키가 추가되어 데이터베이스 작업을 보다 쉽게 수행할 수 있다.
- F4: 폼 또는 보고서의 디자인 보기에서 속성창 표시
- F7: 폼 또는 보고서의 디자인 보기에서 Visual Basic Editor 창 표시
- F8: 폼 또는 보고서의 디자인 보기에서 필드 목록 표시
- 폼이나 보고서 디자인 보기의 필드 목록에서 필드를 선택한 후 Enter 키를 누르면 폼 또는 보고서 디자인
보기 영역에 해당 필드가 자동으로 추가된다.
- Ctrl+Tab: 폼 또는 보고서 영역의 포커스가 하위 영역으로 이동한다.
- Ctrl + Period 또는 Ctrl + < 또는 Ctrl + Comma : 디자인
보기, 데이터 보기, 피벗 테이블 보기, 피벗 차트 보기로 자동 전환
|
|