2. 작업의 효율을 높이는 새로운 기능
그 동안 엑셀을 사용하면서 다소 번거롭게 했던 작업들이 시원하게 해소되었다. 워크시트에 기본적인 표를 작성하고 서식을 지정할 때
사용되는 명령어 위주이므로 실제로 많이 활용되는 부분이라 할 수 있을 것이다.
1) 셀 내용확인
엑셀에서는 열 너비보다 긴 숫자를 입력하면 11자리까지는 열 너비를 자동으로 넓혀서 표시하지만 그 이상인 경우에는 지수로 표현된다.
서식을 포함해서 입력하는 경우에는 모두 보여지도록 열 너비를 자동 조정한다. 만약, 콤마 유형 등의 서식을 지정한 경우라면 열 너비에
맞지 않는 경우 "#####"와 같이 나타나게 된다. 2002부터는 이러한 값도 대화 상자를 통해 보여질 수 있다.
① "#####"로 표시되는 셀에 마우스 포인터를 놓는다.
② 입력된 숫자를 팁으로 확인할 수 있다.
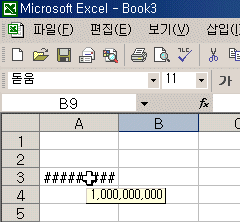
2) 향상된 셀 병합
엑셀 2000까지는 서식 도구 모음에서 병합하고 가운데 맞춤 아이콘
 을 클릭하여 여러 셀을
병합한 후 가운데 맞춤을 지정한 경우 이를 해제하려면 셀 서식 메뉴의 맞춤 탭에서 셀 병합 항목의
체크를 해제해야 했다. 그러나 엑셀 2002에서는 병합하고 가운데 맞춤 아이콘을 이용하여 기능을 부여할 뿐만 아니라 기능을
해제할 수도 있게 변경되었다. 을 클릭하여 여러 셀을
병합한 후 가운데 맞춤을 지정한 경우 이를 해제하려면 셀 서식 메뉴의 맞춤 탭에서 셀 병합 항목의
체크를 해제해야 했다. 그러나 엑셀 2002에서는 병합하고 가운데 맞춤 아이콘을 이용하여 기능을 부여할 뿐만 아니라 기능을
해제할 수도 있게 변경되었다.
① A1셀에 '2001년 연말 정산'이라고 입력한다.
② A1에서 E1까지 셀 범위를 설정하고 서식 도구 모음에서 병합하고 가운데 맞춤 아이콘
 을 클릭하여 셀을
병합한다. 을 클릭하여 셀을
병합한다.
③ 병합된 셀을 선택하고 다시 병합하고 가운데 맞춤 아이콘을 클릭하면 병합과 맞춤 설정이 해제되어 이전 상태로 되돌아 가는
것을 확인할 수 있다.
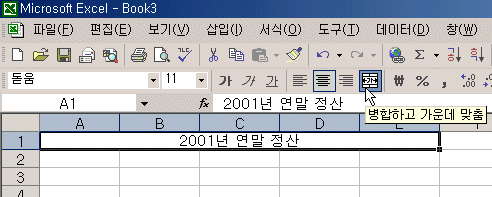
3) 테두리 그리기
엑셀 2002에서는 워드에서의 표 그리기와 지우개처럼 테두리 그리기 도구 모음을 이용해서 워크시트에 테두리를 그리거나 지우는 작업을
쉽게 할 수 있다.
① 테두리 도구 모음을 표시하기 위해 서식 도구 모음에서 테두리 드롭다운 단추를 클릭하여
테두리 그리기를 선택한다. 또는 보기-도구 모음-테두리 메뉴를 선택한다.
② 테두리 도구 모음에서 선 스타일 목록을 클릭하여 가는 실선을 선택하고 테두리 그리기 드롭다운
단추를 클릭하여 테두리 눈금 그리기를 선택한다.
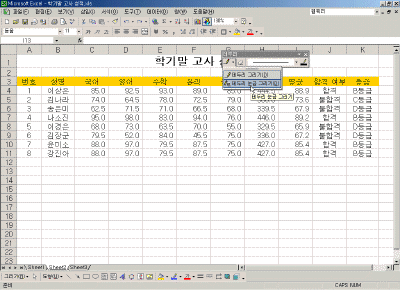

③ 예제의 경우 A3에서 K11까지 드래그하면 선택 범위 전체에 가는 실선 테두리가 추가되는 것을 확인할 수 있다.
④ 테두리 그리기를 선택하고 드래그하는 경우 선택된 범위의 외곽 라인만을 선택한 선 스타일로 변경한다. 그림과 같이 범위가
아닌 하나의 선을 드래그하여 선 하나만을 변경할 수도 있다.
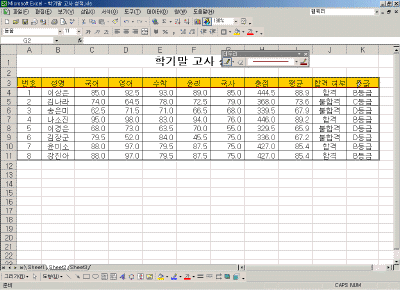

⑤ 테두리 지우기를 이용하면 드래그하는 선이나 범위의 그려진 선을 지울 수 있다.
⑥ 빈 셀의 경우, 대각선을 넣을 수도 있다.
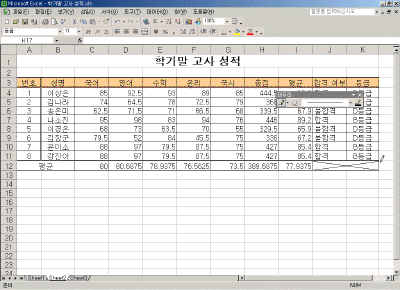

|