2. 오피스 XP의 새로워진 기능 - Ⅰ
오피스 응용 프로그램에 공통으로 새로워진 기능에 대해 알아보자. 각 제품별 새로운 특징은 해당 프로그램 설명 부분을 참고한다.
1) 간편한 사용자 인터페이스
오피스 XP 응용 프로그램을 처음 실행하면 화면 우측에 나오는 작업창이나 메뉴를 선택했을 때 윤곽선 처리, 문서 복구, 검색 등
세심하게 사용자 위주의 화면 인터페이스로 변경되었다.
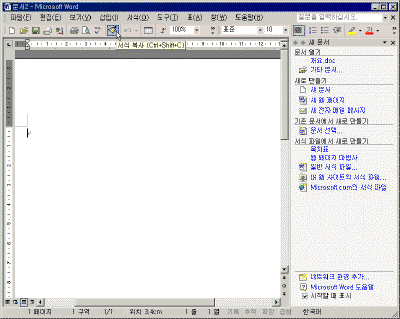

2) 작업창
사용자가 작업을 쉽게 수행할 수 있도록 화면 우측에 별도의 창을 제공한다. 이 작업창을 통해 새 문서를 열거나 클립아트를
삽입하고, 오피스 클립보드를 확인할 수 있으며, 번역 기능 등을 이용할 수도 있다.
3) 질문하기
메뉴 표시줄 우측에 있는 질문하기 상자를 이용하여 Office 길잡이를 실행하지 않고도
해당하는 도움말을 참고할 수 있다.
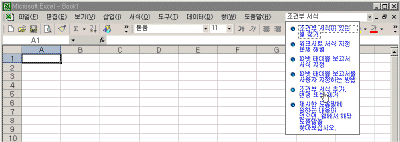

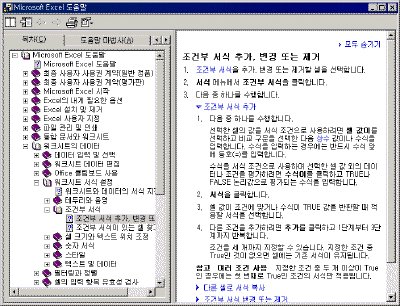

4) 열기 및 저장 대화 상자
열기 및 저장 대화 상자의 크기를 조정하거나 바로 가기 모음에 자주 사용하는 폴더를 추가할 수 있다.
또한 대화 상자 내에서 폴더나 파일의 보기 형식이 큰 아이콘, 작은 아이콘 외에 축소판 그림이 추가되어 문서에 그림을
삽입할 경우 대화 상자 안에서 그림을 미리 확인할 수 있어 편리하다.
▶ 대화 상자 크기 조절하기
열기나 저장 대화 상자의 가장 자리에 마우스 포인터를 맞춰 양방향 화살표 모양으로 바뀌면 마우스를 끌어 크기를 조절한다.
▶ 바로 가기 모음에 추가하기
① 바로 가기 모음에 추가할 폴더를 선택한다.
② 대화 상자에서 도구 아이콘을 선택한 후 바로 가기 모음에 추가 메뉴를 선택한다.
③ 추가된 폴더에서 마우스 오른쪽 단추를 눌러 제거를 선택하면 다시 삭제할 수도 있다.
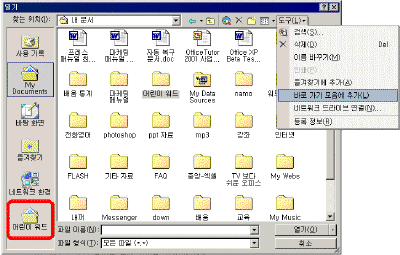

▶축소판 그림 보기
① 대화 상자에서 보기 옆의 드롭다운 단추를 클릭한다.
② 축소판 그림 메뉴를 선택한다.
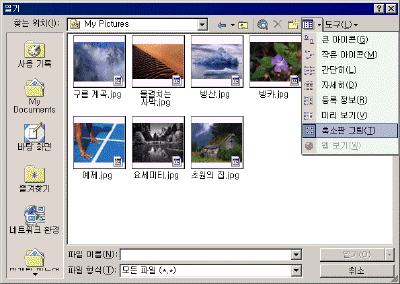

5) 손상된 문서 복구
오피스 응용 프로그램에서 오류가 발생되면 자동적으로 그 시점까지의 내용이 저장된다. 프로그램이 종료되고 다시 시작되면 문서
복구 작업창이 나타나므로 해당 문서를 클릭하여 복구된 문서를 열 수 있다.
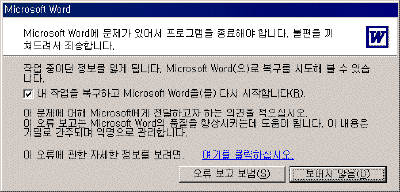

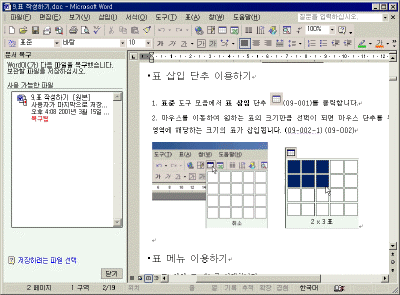

6) 안전 모드
오피스 응용 프로그램 실행과 관련된 문제로 프로그램을 실행했을 때 문제가 있었을 경우 다음 번에 다시 실행시키면 자동적으로
적절한 작업 환경을 제공하여 불필요한 다운 시간을 방지해 준다.
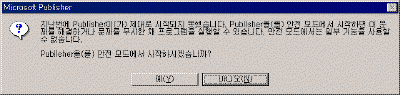

7) Microsoft Office 응용 프로그램 복구 관리자
오피스 응용 프로그램을 사용하는 도중에 오류가 발생되어 응용 프로그램에 대한 응답이 없는 경우 프로그램 복구 관리자를 이용하여
오류를 복구할 수 있다.
① 응용 프로그램 사용 도중 응답이 없으면 시작-프로그램-Microsoft Office 도구- Microsoft Office
응용 프로그램 복구 관리자를 클릭한다.
② 응용 프로그램 복구 관리자 대화 상자에서 현재 사용중인 응용 프로그램의 목록이 나타나면 오류가 난 프로그램이나 문서
목록을 클릭한다.
③ 응용 프로그램 다시 시작 단추를 클릭하여 복구하거나, 응용 프로그램 종료 단추를 클릭하여 프로그램을
닫는다.
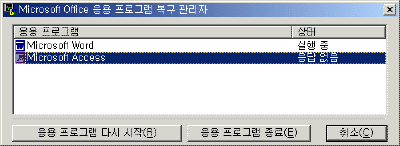

|