2. 슬라이드 레이아웃의 변경
새로 만들기나 새 슬라이드 삽입을 실행하면 슬라이드 레이아웃 작업창이 나타나므로 보다 편리하게
슬라이드 구성을 선택할 수 있다. 또한 레이아웃 구성에도 새로운 것이 많이 추가 되었는데 텍스트 레이아웃, 내용 레이아웃, 텍스트 및
내용 레이아웃, 다른 레이아웃 등으로 분류해서 제공된다.
1) 슬라이드 레이아웃 작업창
새로 프레젠테이션 파일을 시작하거나 새 슬라이드를 삽입할 때 슬라이드 레이아웃 작업창은 자동으로 나타난다. 수동으로
슬라이드 레이아웃 작업창을 표시할 수도 있으며 파워포인트 2000에서 제공하던 슬라이드 구성 메뉴가 슬라이드 레이아웃과
통합되어 제공되었다. 즉, 이미 적용된 슬라이드의 레이아웃을 슬라이드 레이아웃 작업창을 통해 쉽게 변경할 수 있다.
① 서식-슬라이드 레이아웃 메뉴를 선택한다.
② 레이아웃을 변경할 슬라이드를 선택하고 적용할 슬라이드 레이아웃을 작업창에서 클릭한다.
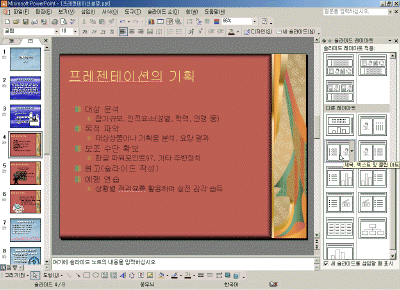

2) 내용 레이아웃으로 편리한 개체 삽입
파워포인트 2000에서 표, 차트, 클립아트, 그림, 조직도, 미디어 클립을 삽입하는 슬라이드 레이아웃이 하나로 통합되어 내용
레이아웃이라는 이름으로 제공된다. 때문에 보다 쉽게 개체를 삽입할 수 있게 되었다.
① 표준 도구 모음에서 새로 만들기 아이콘을 클릭하거나 서식 도구 모음에서 새
슬라이드 아이콘을 클릭한다.
② 슬라이드 레이아웃 작업창에서 내용 레이아웃 중 하나를 선택한다.
③ 표 삽입, 차트 삽입, 클립아트 삽입, 그림 삽입, 다이어그램 또는 조직도 삽입, 미디어 클립 삽입 중 하나의 아이콘을 클릭한다.
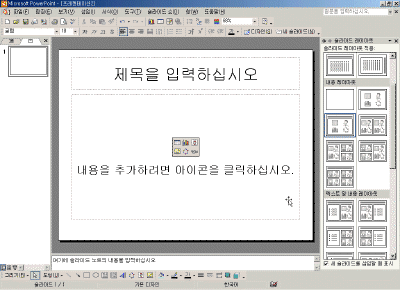

3) 자동 레이아웃 기능
자동 레이아웃 맞춤은 이미 작성된 슬라이드에 다른 개체를 삽입하거나 복사해서 붙여넣는 경우 자동으로 텍스트를 개체 틀에 맞춰서
들어가도록 하는 기능을 말한다.
① 텍스트만 입력된 슬라이드를 작성한다.
② 삽입-표 메뉴를 클릭한다. 다른 개체를 삽입해도 마찬가지 효과를 얻을 수 있다.
③ 표 삽입 대화 상자에서 열 개수와 행 개수를 설정하고 확인 단추를 클릭한다.
④ 레이아웃이 자동으로 조정되어 텍스트와 표가 삽입된다.
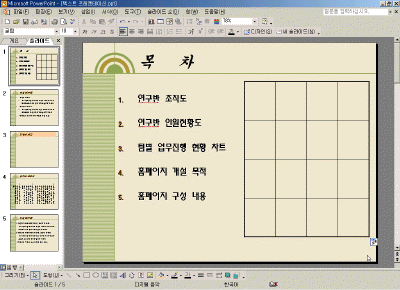

⑤ 자동 레이아웃을 적용하지 않으려면 자동 레이아웃 스마트 태그 단추를 클릭하여 자동 레이아웃 취소를 선택하면
된다.
|
[참고 - 자동 레이아웃 중지와 재 설정]
삽입된 개체의 나타난 스마트 태그의 사용자 정의 메뉴에서 삽입 개체 자동 레이아웃 중지를 선택하면 자동 레이아웃 기능이
해제된다. 이를 다시 설정하려면 도구-자동 고침 옵션 메뉴를 선택하여 입력할 때 자동 서식 탭의 삽입된
개체에 자동 레이아웃 적용의 확인란을 체크하면 된다.
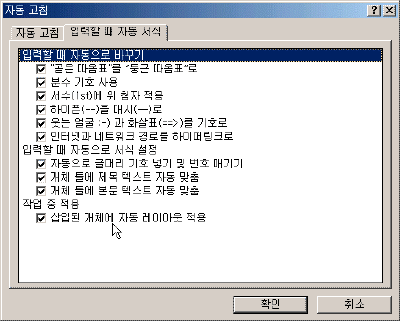 
|
|