3. 다중 마스터
파워포인트에서 마스터 기능은 빼놓을 수 없는 핵심 기술로써 마스터를 통해 전체 슬라이드에 일관성 있는 서식 및 디자인을 적용할 수
있다. 파워포인트 2002에서는 여러 개의 디자인 서식 파일이나 마스터를 하나의 프레젠테이션 파일에 적용할 수 있게 되었다. 또한
사용자가 직접 여러 개의 마스터를 제작할 수 있는 도구와 마스터 화면이 제공된다.
1) 다중 마스터 적용하기
파워포인트 2002에서는 하나의 프레젠테이션 파일 내에 개별 섹션을 만들어 여러 개의 마스터를 적용할 수 있도록 하였다.
① 서식-슬라이드 디자인 메뉴를 선택한다.
② 슬라이드 탭에서 디자인을 적용할 슬라이드만 선택한다.
③ 슬라이드 디자인 작업창에서 적용할 디자인 종류를 선택한다.
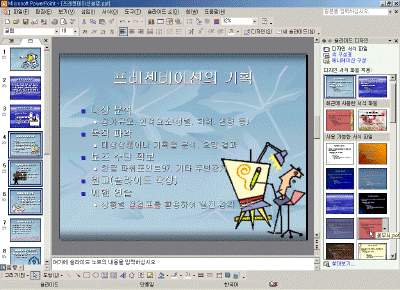

2) 마스터 파일 만들기와 슬라이드 마스터 보기
필요에 따라 사용자가 직접 마스터를 디자인해서 사용할 때 슬라이드 마스터 보기 도구 모음을 통해 간단하게 새로운 슬라이드
마스터나 제목 마스터를 삽입할 수 있다. 또한 마스터 창을 통해 작성된 마스터를 유지 관리할 수 있다.
① 보기-마스터-슬라이드 마스터 메뉴를 선택한다.
② 슬라이드 마스터 보기 도구 모음에서 새 슬라이드 마스터 삽입 아이콘
 을 클릭한다. 을 클릭한다.
③ 마스터에 적당한 서식을 지정하고 마스터 보기 닫기 단추를 클릭한다.
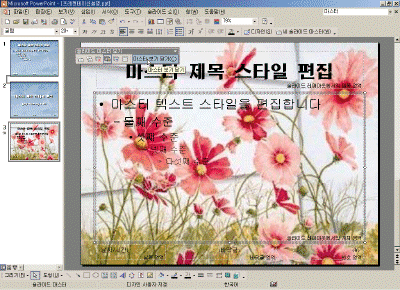

④ 서식 도구 모음에서 디자인 아이콘을 클릭한다.
⑤ 슬라이드 탭에서 몇 개의 슬라이드만 선택한 후 슬라이드 디자인 작업창에서 마스터 서식을 클릭하여 적용한다.
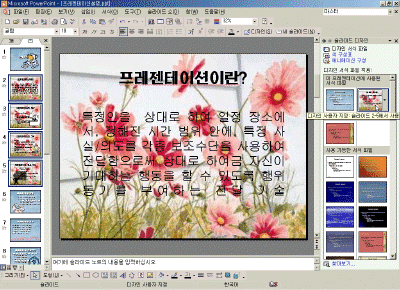

|
[참고 - 슬라이드 마스터 보기 도구 모음의 기능]

① 새 슬라이드 마스터 삽입: 새로운 슬라이드 마스터를 작성할 수
있도록 슬라이드 마스터가 삽입된다.
② 새 제목 마스터 삽입: 제목에만 다른 마스터 서식을 지정하려고 한다면 새 제목 마스터 삽입 아이콘을
클릭한 후 서식을 지정하면 된다.
③ 마스터 삭제: 만들어 놓은 마스터 중에서 선택된 마스터를 삭제한다.
④ 마스터 유지: 만들어진 마스터를 슬라이드에 적용하지 않았더라도 슬라이드 디자인 작업창에서 볼 수 있게
하려면 마스터 유지를 선택해 놓아야 한다. 아직 슬라이드에 적용하지 않은 상태에서 마스터 유지를 해제하게 되면 마스터가 삭제된다.
⑤ 마스터 이름 바꾸기: 마스터의 이름을 변경한다. 변경된 이름은 슬라이드 디자인 작업창에서 스크린 팁으로
제공된다.
⑥ 마스터 레이아웃: 마스터의 구성 요소를 삭제한 후 다시 되살리고자 할 때 사용된다.
⑦ 마스터 보기 닫기: 마스터 보기를 닫고 슬라이드 편집 상태로 돌아간다.
|
|