4. 편리한 개체 삽입과 편집
그림이나 조직도, 다이어그램 등의 개체를 삽입하거나 편집할 때 보다 쉽고 편리하게 사용할 수 있는 기능들이 대폭 보강되었다.
1) 여러 개의 그림 한꺼번에 삽입하기
여러 개의 그림 파일을 그림 선택 상자에서 한꺼번에 선택하여 슬라이드에 삽입할 수 있다.
① 삽입-그림-그림 파일 메뉴를 선택한다.
② Ctrl 키나 Shift 키를 이용하여 여러 개의 그림 파일을 선택한 후 삽입 단추를
클릭한다.
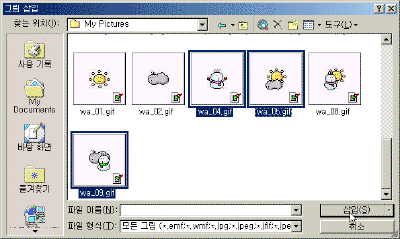

2) 이미지 회전
그리기 개체나 클립 아트, 그림 등의 개체를 선택하면 초록색의 회전 핸들이 나타나서 회전을 보다 쉽게 할 수 있다. 또한 기존 버전에서
지원되지 않던 그림도 회전하는 기능이 추가되어 그림도 회전 핸들이나 메뉴를 이용하여 자유롭게 회전할 수 있다.
① 삽입-그림-그림 파일 메뉴를 이용하여 그림을 삽입한다.
② 삽입된 그림을 클릭하여 선택하면 초록색의 회전 핸들이 나타난다.
③ 회전 핸들에 마우스 포인터를 맞추고 드래그하면 그림이 회전된다.
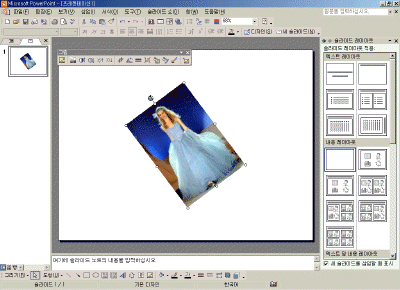

3) 다이어그램
파워포인트 2002에서는 별다른 OLE 서버나 프로그램의 도움을 받지 않고도 쉽게 다이어그램을 슬라이드에 삽입할 수 있다. 또한 삽입된
다이어그램은 편집하거나 레이아웃 및 스타일 변경을 쉽게 할 수 있다.
① 서식 도구 모음에서 새 슬라이드 아이콘을 클릭한다..
② 슬라이드 레이아웃 작업창에서 다른 레이아웃의 제목 및 조직도 또는 다이어그램을 선택한다.
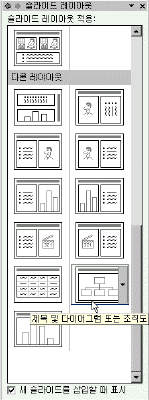

|
[참고- 다이어그램을 삽입할 수 있는 여러 가지 방법]
① 내용 레이아웃 중에서 하나를 선택한 후 슬라이드 구성 중에서 조직도 및 다이어그램을
선택한다.
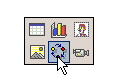
② 삽입-다이어그램 메뉴를 선택한다.
③ 그리기 도구 모음에서 다이어그램 또는 조직도 삽입 아이콘
 을 클릭한다. 을 클릭한다.
|
③ 다이어그램이나 조직도를 추가하려면 두 번 클릭하십시오 부분을 더블 클릭한다.
④ 다이어그램의 종류를 선택하고 확인 단추를 클릭한다.
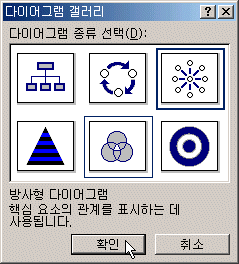
⑤ 표에 적당한 텍스트를 입력하여 다이어그램을 완성한다.
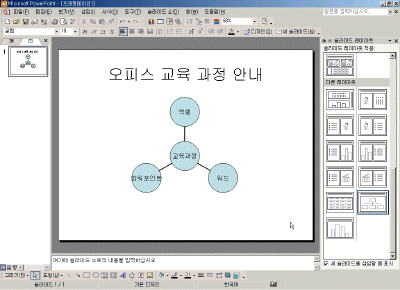

⑥ 다이어그램 도구 모음을 이용하면 새로운 도형을 추가하거나 순서를 변경할 수 있고, 레이아웃을 쉽게 변경할 수 있다.
|
[참고 - 다이어그램 도구 모음의 기능]

① 도형 삽입: 다이어그램에 도형을 추가한다.
② 도형을 뒤로 이동: 도형을 시계 반대 방향으로 돌린다.
③ 도형을 앞으로 이동: 도형을 시계 방향으로 돌린다.
④ 다이어그램 반대로: 도형을 맞은편의 도형과 바꾸어 배치한다.
⑤ 레이아웃: 내용에 다이어그램 맞추기, 다이어그램 영역 확장, 다이어그램 배율 조정, 자동 레이아웃이라는 세부
메뉴를 제공한다. 레이아웃을 이용하여 다이어그램의 크기 및 영역의 크기를 조정할 수 있다.
⑥ 자동 서식: 다이어그램의 색상이나 테두리 색을 지정해 놓은 다이어그램 스타일 갤러리
상자를 이용해서 여러 가지 스타일로 모양을 변경할 수 있게 한다.
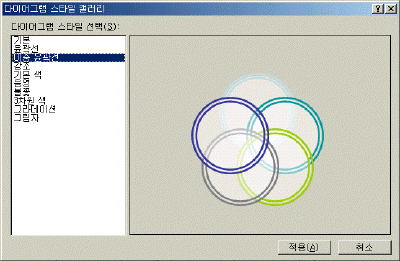

⑦ 변경: 서식은 유지된 상태에서 다른 종류의 다이어그램으로 변경할 수 있다. |
|
[참고 - 기존 조직도 변환]
이전 버전에서 작성해 놓은 조직도를 더블 클릭하여 다이어그램으로 변환하여 적용할 수 있다. 기존 조직도의 데이터를
유지하면서 쉽게 다이어그램으로 변경된다. |
4) 도형의 투명도 설정
그리기 도구 모음을 이용하여 삽입된 도형의 투명도를 0%에서 100%까지 다양하게 조정할 수 있어 겹쳐서 배치된 도형에
더욱 다양한 효과를 만들어 낼 수 있게 되었다. 투명도를 조정하면 도형 아래 배치된 도형이나 글자를 그대로 볼 수 있으며, 깔끔한 도형
효과를 만들어 낼 수 있다.
① 그리기 도구 모음을 이용하여 도형을 삽입한다.
② 투명도를 적용할 도형을 더블 클릭하거나 그림 서식 메뉴를 선택한다.
③ 색 및 선 탭의 투명도 슬라이드 바를 드래그하여 적당한 투명도로 변경한다. 슬라이드 바를 드래그하면 색이
변경된다.
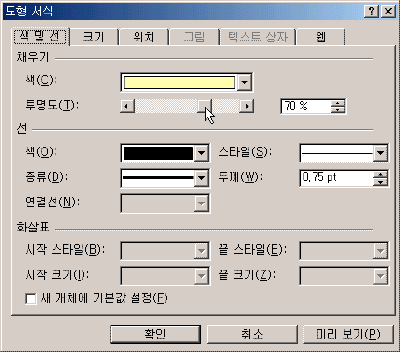

④ 도형에 투명도를 적용하게 되면 도형을 보다 다양하게 표현할 수 있다.
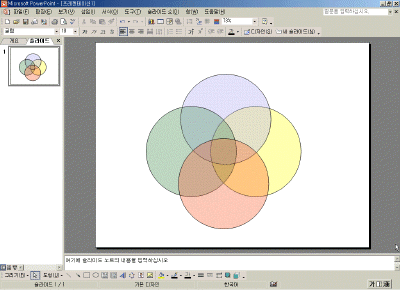

5) 도형에 배경 그림 삽입
시각적인 효과를 중시하는 파워포인트에서는 도형이 다양하게 활용된다. 도형에는 다양한 채우기 효과를 이용할 수 있다. 채우기 효과 중에서
그림을 삽입하게 되면 그림을 도형 모양대로 오려낸 것과 같은 효과를 줄 수 있다. 도형의 배경으로 삽입된 그림의 경우에는 투명도를
적용하는 등의 추가적인 효과를 적용할 수도 있다.
① 그림을 삽입할 도형을 삽입하고 그리기 도구 모음에서 채우기 색 드롭다운 단추를 클릭하여 채우기 효과를
선택한다.
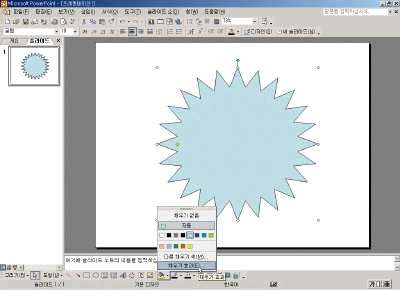

② 그림 탭에서 그림 선택 단추를 클릭한다.
③ 그림에 삽입할 그림 파일을 선택하고 삽입 단추를 클릭한다.
④ 채우기 효과 대화 상자에서 확인 단추를 클릭한다.
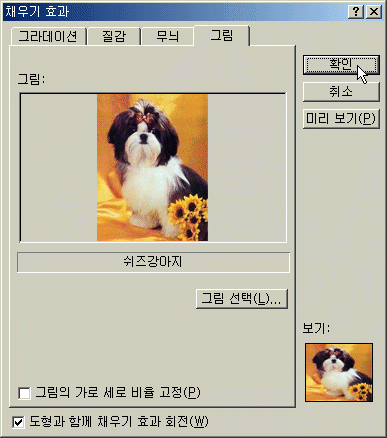
⑤ 그림이 도형에 삽입되면 투명도를 조정하거나 선 색이나 선 스타일을 이용하여 보다 효과적인 모양으로 변경할 수 있다.
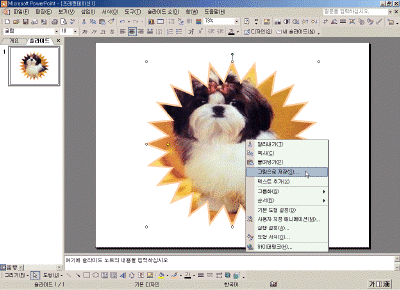

|
[참고 - 삽입된 도형을 그림 파일로 저장하기]
파워포인트 2002에서는 삽입된 도형을 그림 파일로 저장하여 필요할 때 마다 불러서 사용할 수 있도록 그림으로 저장
메뉴가 제공된다. 도형 위에서 마우스 오른쪽 단추를 클릭하여 그림으로 저장을 선택하면 파일명과 파일 형식을
지정하여 저장할 수 대화 상자가 나타난다. 지원되는 파일 포맷은 gif, jpg, png, tif, bmp, wmf, emf
이며 기본은 emf로 지정되어 있다. |
6) 그림 압축
파워포인트에 삽입된 그림 이미지를 압축하여 저장할 수 있다. 프레젠테이션에 포함된 전체 이미지나 특정 이미지를 지정하여 압축할 수
있으며 사용 용도에 맞게 해상도를 설정해서 압축할 수 있다.
① 그림을 삽입한 후 그림을 선택하면 그림 도구 모음이 표시된다. 또는 보기-도구 모음- 그림 메뉴를
선택한다.
② 그림 도구 모음에서 그림 압축 아이콘
 을 클릭한다. 을 클릭한다.
③ 적용 대상과 해상도, 옵션을 지정하고 확인 단추를 클릭한다.
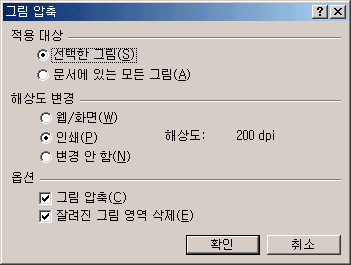
④ 그림 압축에 대한 경고 메시지가 나타나면 적용 단추를 클릭한다.
7) 눈금선 보기
개체를 삽입할 때 개체 간의 간격이나 줄을 맞춰줄 수 있는 보조 도구로 눈금선이 제공된다. 눈금선의 간격은 사용자가 직접 지정하여
사용할 수 있으며, 눈금선에 개체를 맞추도록 설정하면 보다 정확한 개체 삽입이 가능하다.
① 보기-눈금 및 안내선 메뉴를 선택한다.
② 맞추기 기능과 눈금 간격을 설정하고 확인 단추를 클릭한다.
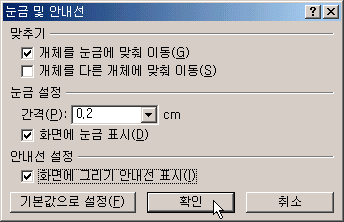
③ 그리기 도구를 이용하여 도형을 삽입할 때, 눈금에 맞추어 도형의 크기나 위치를 보다 정확하게 삽입할 수 있다.
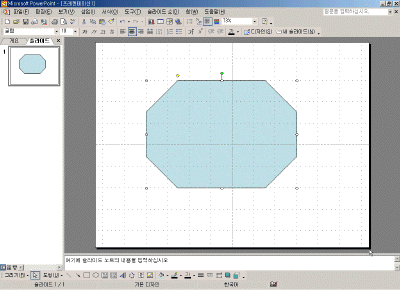

8) 그룹 개체
여러 개의 그리기 도형 개체를 삽입하여 그룹화한 경우 그룹화된 도형 중 일부 개체의 서식을 변경하려면 그룹화를 해제해야만 했었다.
그러나 파워포인트 2002에서는 그룹화된 상태에서도 각 개체를 별도로 선택할 수 있어 그룹화를 해제하거나 재그룹하는 작업이 필요
없어졌다.
① 여러 개의 도형을 삽입한다.
② 삽입한 도형을 모두 선택한 후 그리기 도구 모음에서 그리기-그룹 메뉴를 선택한다.
③ 한 번 클릭하면 그룹화된 개체 전체가 선택되고, 다시 한 번 클릭하여 서식을 변경할 도형을 선택한다.
④ 그룹 중에서 하나의 도형에만 특정한 서식을 지정할 수 있다.
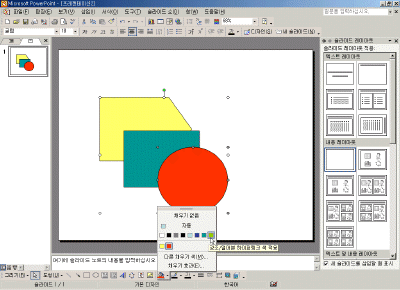

9) 그래픽 장치 인터페이스 통합
윈도우 GDI의 통합으로 사용자는 파워포인트에서 슬라이드 쇼나 인쇄에서 보다 향상된 그래픽 효과를 얻을 수 있다. 부드러운 가장자리
처리와 다양한 반투명 효과를 이용하면 보다 깔끔하고 세련된 그래픽 이미지를 만들어낼 수 있을 것이다.
|