1. 향상된 발행물 작성 및 편집 기능 - Ⅰ
퍼블리셔 2002에서는 발행물을 만들고 편집하는 대부분의 작업이 작업창을 통해 이루어진다. 새롭게 추가된 여러 형태의 작업창의 기능을
살펴보고 도구 모음을 사용자가 추가하는 방법에 대해 살펴보도록 하자.
1) 새 발행물 작업창
퍼블리셔를 실행하면 새 발행물 작업창이 나타난다. 이 작업창을 통해 새 파일을 만들거나 기존 파일을 열어 작업할 수 있다.
새 발행물을 만들 경우에는 발행물 모음별이나, 디자인 유형별을 선택하여 작성할 수도 있고, 새 발행물 갤러리에서 시작할 수도 있다.
퍼블리셔 2000에서 사용한 퍼블리셔 카탈로그 창의 마법사 기능이 새 발행물 작업창에 통합되었다.
① 새 발행물 작업창의 디자인에서 시작에서 원하는 유형을 지정한다. 예를 들어, 발행물 모음별을
선택하고 초대장의 축하 파티를 선택한다.
② 오른쪽 창의 디자인 갤러리 중 원하는 형식을 클릭한다.
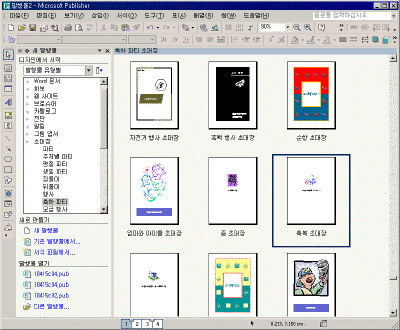

③ 지정한 형식에 맞는 발행물이 만들어 지면 필요한 내용이나 기타 옵션을 지정한다.
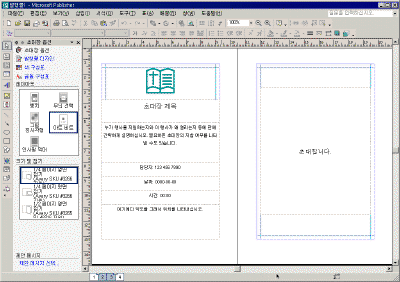

|
[참고]
퍼블리셔 2002에서는 여러 개의 문서를 동시에 열어 놓고 작업을 할 수 있게 되어서, 다른 문서에 있는 개체를 복사해서 편집하기
쉬어졌다.
|
2) 발행물 옵션 작업창
발행물 종류에 관련된 옵션으로 사용자가 어떤 발행물을 선택했느냐에 따라 설정할 수 있는 옵션이 나타난다.
① 서식-발행물 옵션 메뉴를 선택한다.
② 만들고 있는 발행물의 종류에 따라 해당하는 옵션 작업창이 나타난다. 예를 들어, 브러슈어 옵션 작업창에는 페이지 크기,
고객 주소, 양식 등을 설정할 수 있다.
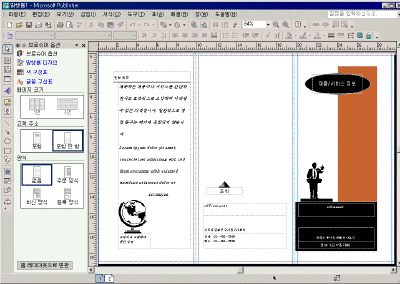

3) 글꼴 구성표 작업창
퍼블리셔 2002에서는 서로 잘 어울리는 글꼴을 빠르고 쉽게 선택할 수 있도록 글꼴 구성표가 추가되었다. 글꼴 구성표는 스타일을 기초로
한 것으로, 워드의 스타일도 지원하며 글꼴 구성표를 이용하면 전체 발행물에 자동으로 적용된다.
① 서식-글꼴 구성표 메뉴를 선택한다.
② 글꼴 구성표 적용에서 원하는 항목을 클릭하면 발행물의 모든 글꼴이 자동으로 변경된다.
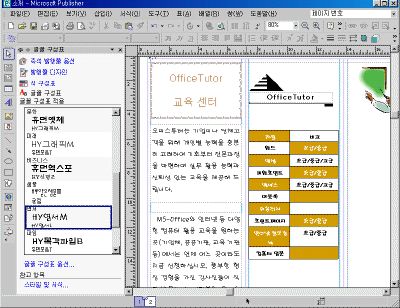

4) 색 구성표 작업창
색 구성표를 사용하면 발행물에 사용된 모든 색을 일괄적으로 쉽게 변경할 수 있어 새로운 모습으로 만들 수 있다. 표준 색 구성표에서
선택할 수도 있고, 사용자가 직접 원하는 색 구성표를 만들어 사용할 수도 있다.
① 서식-색 구성표 메뉴를 선택한다.
② 색 구성표 작업창에서 원하는 구성표를 클릭하면 모든 개체에 바로 적용된다.
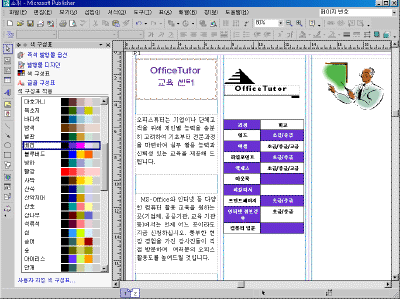

③ 사용자가 원하는 색 구성표를 만들려면, 색 구성표 작업창에서 사용자 지정 색 구성표를 클릭한다.
④ 색 구성표 대화 상자에서 사용자 정의 탭이 선택된다.
⑤ 각각의 항목에 있는 새 색의 드롭다운 단추를 클릭하여 새로운 색을 선택한다.
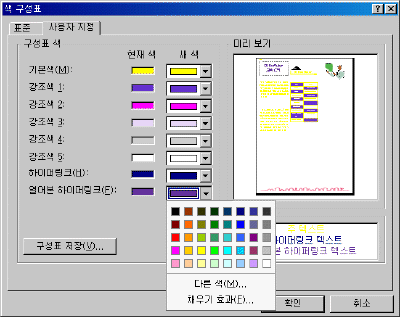

|
[참고]
색 구성표 대화 상자에서 새 색의 드롭다운 단추를 클릭하여 채우기 효과를 선택하면 음영이나 색조를
사용할 수 있다.
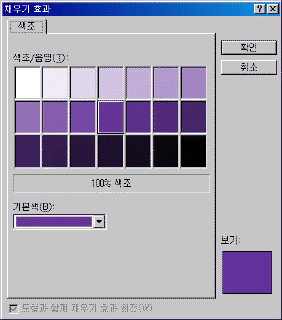

|
⑥ 구성표로 저장 단추를 클릭한 후 구성표 이름을 입력하고 열린 대화 상자를 모두 닫는다.
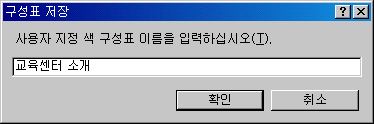
⑦ 색 구성표 작업창에 새로 만든 구성표가 추가된다.
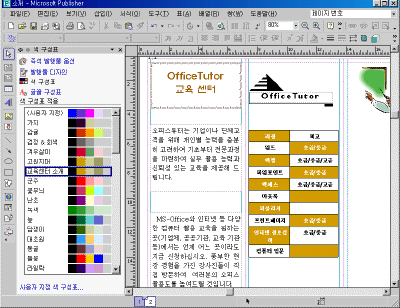

|
[참고 - 색 구성표 삭제하기]
색 구성표 작업창에서 사용자 지정 색 구성표를 클릭한 후 표준 탭에서 삭제할 색 구성표를 선택하고
구성표 삭제 단추를 클릭한다.
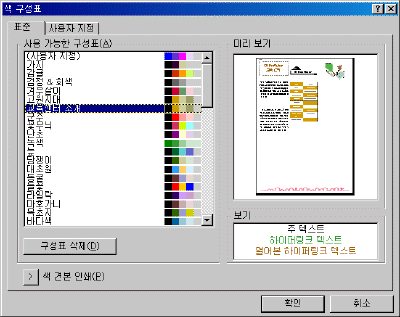

|
|