2. 개체에 관련된 기능
만들고자 하는 용도에 맞게 도형이나 그림, 워드아트, 클립 아트, 표 등의 다양한 개체를 삽입하면 좀 더 고급스럽고 화려한 발행물을
작성할 수 있다. 이와 같은 개체를 삽입했을 때 어떤 기능들이 향상되었는지 살펴보자.
1) 도형 그리기
퍼블리셔 2002에서는 오피스 응용 프로그램 내에 들어있는 모든 도형을 활용할 수 있게 되었다. 연결선, 블록 화살표, 별 및 현수막
등 여러 가지 도형 종류가 있으며, 이 도형들의 크기나 색깔, 변환 등을 Office와 동일하게 사용할 수 있다.
① 개체 도구 모음에서 도형 아이콘을 클릭하여 그리고자 하는 도형의 종류를 선택한다.
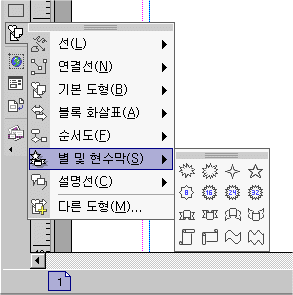
② 발행물 창에서 그리고자 하는 크기만큼 마우스를 끌어준다.
③ 그려진 도형 위에서 마우스 오른쪽 단추를 눌러 도형 서식을 선택한다.
④ 색 및 선 탭에서 채우기 색과 선의 색, 두께 등을 지정한다.
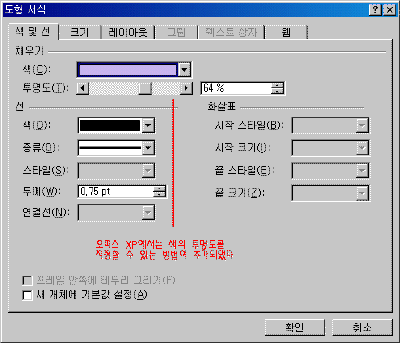

|
[참고-` 서식 대화 상자]
선택된 개체에 여러 서식을 지정할 수 있는 서식 대화 상자에 색과 선, 크기, 레이아웃, 그림, 텍스트 상자, 웹 등의
탭이 추가되어 다른 오피스 응용 프로그램에서와 동일한 방법으로 모양을 꾸밀 수 있다.
|
2) 그림으로 저장하기
발행물 내에 있는 개체나 전체 페이지를 그림으로 저장할 수 있다. 이를 이용하면 다른 응용 프로그램에서 자유롭게 재사용할 수 있어
편리하다.
① 원하는 개체에서 마우스 오른쪽 단추를 눌러 그림으로 저장을 선택한다.
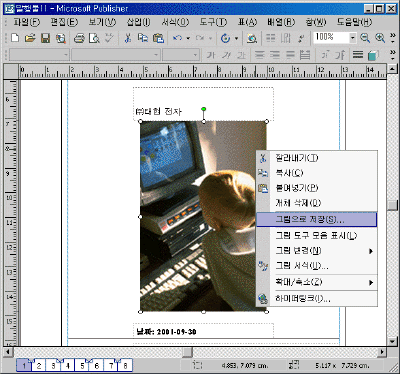

② 다른 이름으로 저장 대화 상자가 나타나면 저장 위치와 파일 이름을 지정한 후 저장 단추를 클릭한다.
3) 표 그려 넣기
퍼블리셔 2000에서는 표가 엑셀의 시트와 유사한 모양으로 행과 열 위에 수직, 수평 막대가 있었으나 퍼블리셔 2002에서는 워드의
표와 동일한 형태로 나타나므로 표를 수정하고 서식을 지정하는 방법은 워드에서와 같은 방식으로 사용할 수 있다.
① 개체 도구 모음에서 표 삽입 아이콘  을
클릭한다. 을
클릭한다.
② 그리고자 하는 표 크기만큼 마우스를 끌어준다.
③ 표 만들기 대화 상자가 나타나면 행 개수와 열 개수를 지정한다. 표 서식에서는
원하는 형태를 선택한 후 확인 단추를 클릭한다.
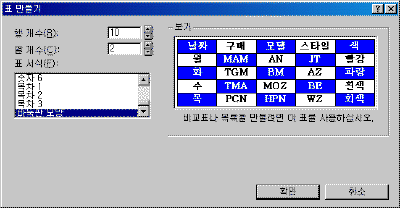

|
[참고- 표를 텍스트에 맞게 늘이기]
표-텍스트에 맞게 늘림 메뉴가 체크되어 있으면 셀에 들어가는 내용에 따라 셀의 크기가 자동으로 늘어난다. 만약 체크 표시를
없애면 셀 크기보다 많은 텍스트가 들어올 경우 셀을 채우고 남는 텍스트는 셀의 넘침 영역에 저장된다.
|
4) 디자인 검사
작성한 발행물의 일반적인 레이아웃에 문제가 있는지 확인하기 위해서 디자인 검사를 실행할 수 있다. 빈 텍스트 상자가 들어있다거나 프레임
밖으로 텍스트가 넘쳤다든지, 페이지의 여백이 너무 많을 경우 시각적인 효과를 위해 다른 개체를 삽입하거나 개체의 위치를 이동하라 등의
교정 제안을 받을 수 있다.
① 도구-디자인 검사 메뉴를 선택한다.
② 검사할 페이지에서 원하는 옵션을 선택한 후 확인 단추를 클릭한다.
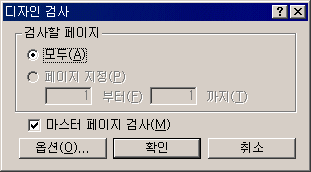
③ 문제점이 발견되면 교정 제안대로 수정하거나, 문제를 해결하지 않으려면 건너뛰기 또는 모두 건너뛰기 단추를
클릭하여 검사를 실행한다.
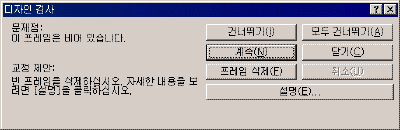

|