3. 인쇄하기
퍼블리셔 2002는 전문 출판 프로그램인 만큼 다양한 출력 형태를 지원한다. 실제 출력을 하기 전에 디자인이나 레이아웃 등을 미리 보기
기능을 통해 확인할 수 있으며 만든 발행물을 쉽게 전문 출력용 4도 분판이나 옵셋인쇄를 위한 별색 인쇄로 전환이 가능하다.
1) 인쇄 미리 보기
인쇄를 하기 전에 디자인이나 레이아웃, 내용 등을 미리 확인할 수 있다.
① 파일-인쇄 미리 보기 메뉴를 선택하거나 표준 도구 모음에서 인쇄 미리 보기 아이콘
 을 클릭한다. 을 클릭한다.
② 미리 보기 상태를 확인한 후 닫기 아이콘
 를 클릭하여 문서 편집
상태로 되돌아 온다. 를 클릭하여 문서 편집
상태로 되돌아 온다.
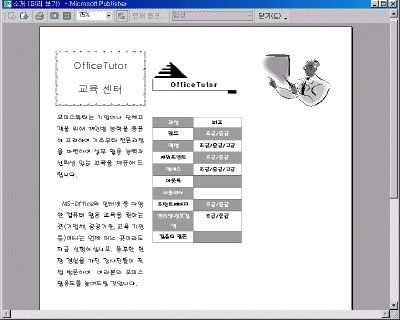

|
[참고 - 페이지 설정]
사용자가 발행물에 적합한 페이지와 프린터를 빠르게 설정할 수 있도록 하나의 대화 상자로 통합되었다. 파일 -페이지
설정 메뉴를 선택하여 지정한다.
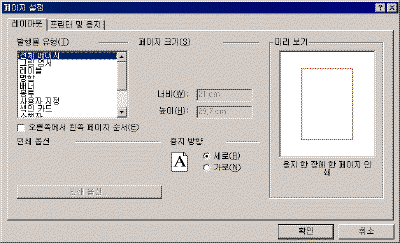
 |
2) 프로세스 컬러+별색
한 발행물 안에서 프로세스 컬러와 별색을 결합할 수 있다. 이를 이용하면 컬러 사진을 포함하고 로고나 레이아웃에 특정 사업용
색(pantone 별색)을 함께 사용하는 브로슈어와 같은 발행물을 만들 때 유용하게 쓰인다.
① 도구-고급 인쇄 도구-컬러 인쇄 메뉴를 선택한다.
② 4도 분판(CMYK)과 별색 옵션란을 선택하고 별색을 추가하기 위해서는 선택한 별색에서
추가 단추를 클릭한다.
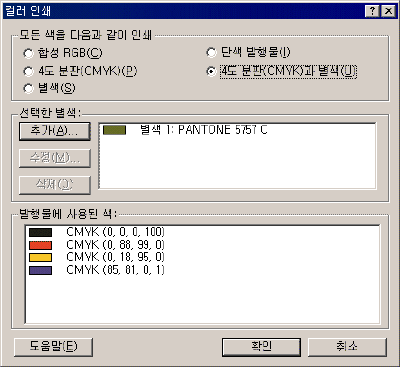

③ 색 대화 상자가 나타나면 사용자 지정 탭에서 색 모델을 PANTONE(R)로 지정한다.
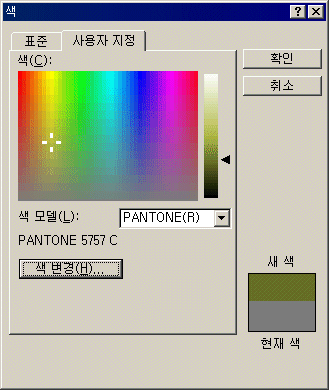
④ PANTONE 단색이나 PANTONE 프로세스 탭에서 원하는 색상을 지정한 후 확인 단추를
클릭한다.
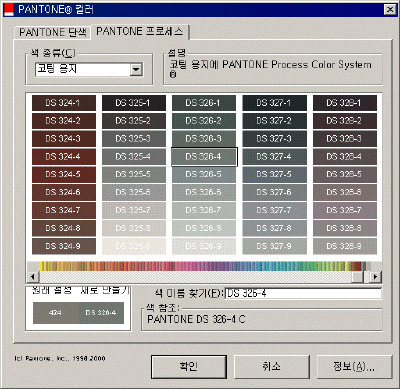

|
[참고- 별색 추가]
퍼블리셔 2002에서는 총 6개의 별색을 제공하므로 발행물의 색상을 한 두 색상으로 변환하여 인쇄할 수 있다.
|
3) 압축하기
발행물을 출력소로 가져갈 경우 퍼블리셔 파일의 크기가 크므로 사용한 글꼴이나 그래픽을 포함하여 압축 파일로 만들면 편리하다.
① 파일-압축 파일 만들기-출력소로 가져가기 메뉴를 선택한다.
② 압축 파일 만들기 마법사 대화 상자가 나타나면 다음 단추를 클릭한다.
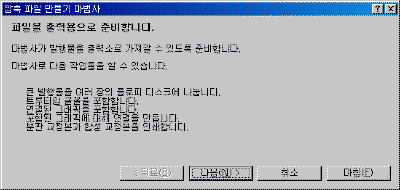

③ 파일을 저장할 위치를 지정한 후 다음 단추를 클릭한다.
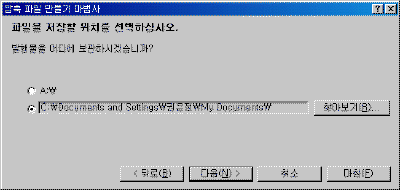

④ 발행물과 연관된 글꼴과 그래픽을 모두 포함하도록 체크 표시 한 후 다음 단추를 클릭한다.
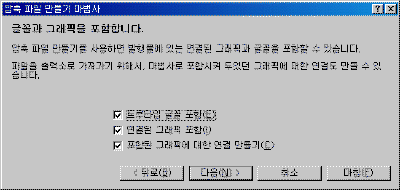

⑤ 파일 압축 설정이 끝나면 마침 단추를 클릭한다.
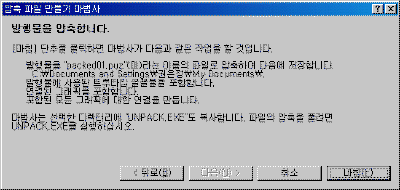

⑥ 압축이 진행된 후 압축이 끝나면 확인 단추를 클릭한다.
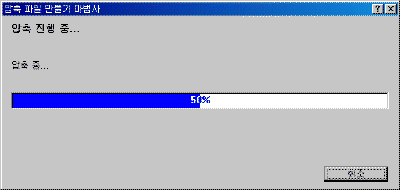

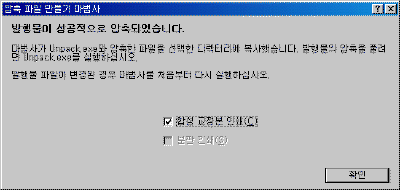

⑦ 압축 파일이 자동으로 인쇄된다.
|
[참고 - 압축 파일 풀기]
압축 파일은 *.puz 형식으로 압축되며 압축을 풀 경우에는 unpack.exe 파일이 함께 저장되므로 이 파일을
실행하면 된다. |
|