2. 오피스 프로그램 간에 정보 교환하기 - Ⅲ
3) 프레젠테이션을 워드로 보내기
파워포인트에서 작성한 프레젠테이션을 그대로 워드 문서로 만들 수 있다. 슬라이드 요약집처럼 슬라이드와 설명 또는 설명을 적을 수 있는
빈 여백을 두거나 텍스트만을 가져올 수 있고 프레젠테이션 내용이 변경되면 워드 문서도 변경되도록 연결할 수도 있다.
① 파워포인트에서 파일-보내기-Microsoft Word로 메뉴를 선택한다.
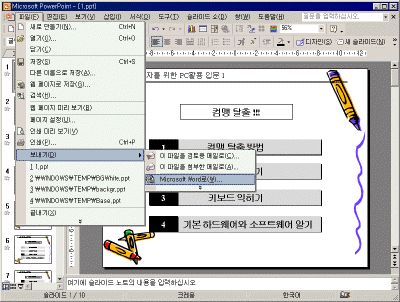

② Microsoft Word로 보내기 대화 상자에서 워드에서 표시할 레이아웃 옵션을 선택하고 확인 단추를
클릭한다.
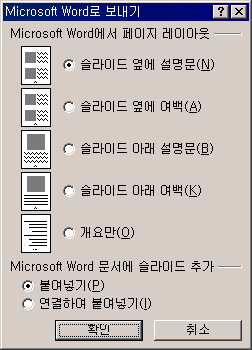
③ 워드가 실행되면 슬라이드가 지정한 레이아웃 형태로 나타난다.
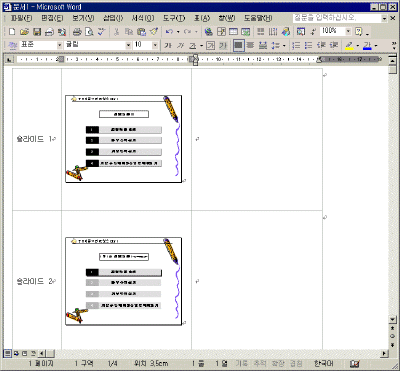

|
[참고 - Microsoft Word 페이지 레이아웃 옵션]
- 슬라이드 옆에 설명문: 슬라이드와 슬라이드 노트에 있는 내용이 나란히 표시된다.
- 슬라이드 옆에 여백: 슬라이드와 메모를 할 수 있는 여백이 표시된다.
- 슬라이드 아래 설명문: 슬라이드와 슬라이드 노트에 있는 내용이 위, 아래로 표시된다.
- 슬라이드 아래 여백: 슬라이드와 메모할 수 있는 여백이 위, 아래로 표시된다.
- 개요만: 슬라이드 상태로 나타나지 않고 개요 보기에 있는 텍스트만 표시된다. |
4) 아웃룩 연락처를 액세스로 가져오기
일반적으로 아웃룩에서 연락처를 이용하여 필요한 사람의 주소, 전화번호, E-Mail 등의 정보를 관리한다. 아웃룩 연락처에 있는
정보들도 하나의 데이터베이스라고 할 수 있으며, 액세스로 이 자료를 가져와서 활용할 수 있다.
① 액세스를 실행하여 새 파일 작업창에서 새 데이터베이스 만들기를 클릭한 후 파일 이름을 지정한다.
② 데이터베이스 대화 상자에서 새로 만들기 아이콘
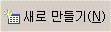 을 클릭한다. 을 클릭한다.


③ 새 테이블 대화 상자가 테이블 가져오기를 선택한 후 확인 단추를 클릭한다.


④ 가져오기 대화 상자에서 파일 형식을 Outlook로 지정한다.
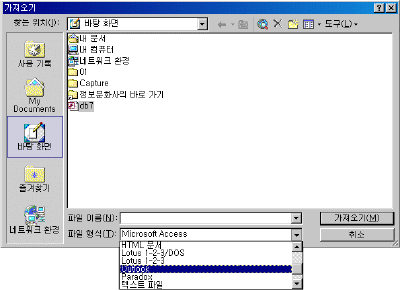

⑤ Exchange/Outlook 가져오기 마법사가 실행되면 1단계에서 Outlook 주소록
아래에 있는 연락처를 선택한 후 다음 단추를 클릭한다.


|
[참고- 아웃룩 익스프레스 주소록]
주소록 폴더 아래에 있는 주소록은 아웃룩 익스프레스 관리하고 있는 주소록을 의미한다. |
⑥ Exchange/Outlook 가져오기 마법사 2단계에서 데이터를 저장할 테이블로 새 테이블 옵션을 선택한
후 다음 단추를 클릭한다.
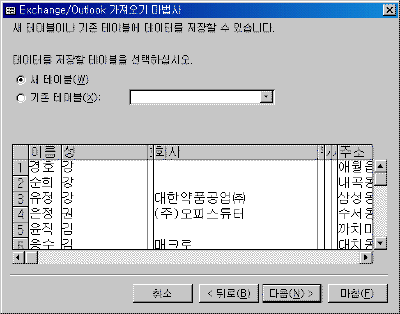

|
[참고- 기존 테이블 사용]
기존에 만들어져 있는 테이블에 저장할 경우 사용한다. 기존 테이블 옵션란을 체크하고 드롭다운 단추를 클릭하여
테이블 목록 중 원하는 테이블을 선택한다. |
⑦ Exchange/Outlook 가져오기 마법사 3단계에서는 필드 옵션에서 필드 이름과
데이터 형식 등을 지정한다. 만약 액세스에서 필요하지 않은 필드일 경우에는 필드 포함 안 함 확인란을 체크 표시하면
된다. 필요한 필드를 모두 선택했으면 다음 단추를 클릭한다.
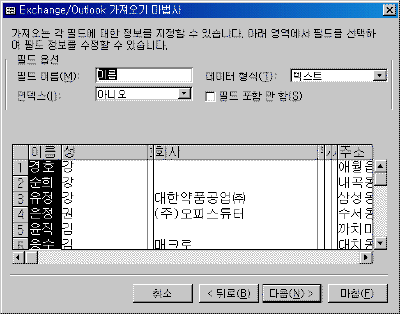

⑧ Exchange/Outlook 가져오기 마법사 4단계에서는 테이블의 기본 키를 정의한다. Access 에서 기본
키 추가 옵션란을 체크하고 다음 단추를 클릭한다.
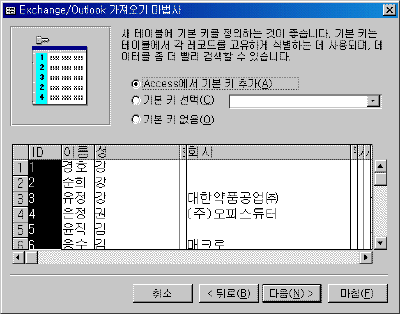

⑨ Exchange/Outlook 가져오기 마법사 5 단계에서는 테이블의 이름을 입력하고 마침 단추를
클릭한다.


⑩ Outlook 주소록에서 연락처를 가지고 왔다는 대화 상자가 나타나면 확인 단추를 클릭한다.
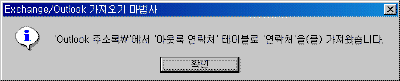

⑪ 데이터베이스 대화 상자를 보면 아웃룩 연락처 테이블이 만들어 진 것을 확인할 수 있다.


|