3. 개요 보기로 작업하기
개요 보기에서 작업하면 문서의 구조를 쉽게 확인하고 변경할 수 있다. 또한 논문이나 책 등 분량이 많은 문서를 작성할 때
여러 개로 나누어 작업한 후 하나로 합치기 위해 마스터 문서를 사용할 수 있다.
1) 개요 보기의 이해
모든 단락은 제목과 본문으로 구분된다. 제목 스타일이 적용된 단락은 그 수준에 따라 개요 상태에서는 수준 1, 수준 2.. 등으로
표시되며, 제목 스타일이 적용되지 않은 단락은 모두 본문이 된다. 워드 2002에서는 기본 보기나 인쇄 모양
보기에서 제목 스타일을 지정하지 않아도 개요 보기에서 수준을 지정하면 그 수준에 따라 목차를 만들 수 있다.
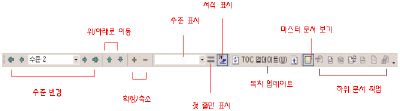

① 보기-개요 메뉴를 선택하거나 화면 하단의 보기 아이콘 중 개요 보기 아이콘을 클릭한다.
② 개요 도구 모음이 나타나면 개요 수준 드롭다운 상자를 이용하여 원하는 수준을 설정한다.
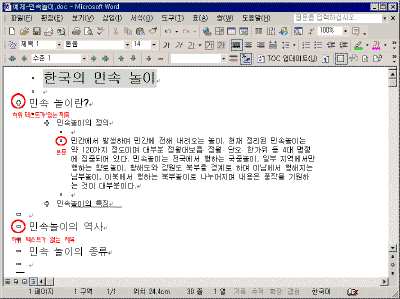

2) 문서 재구성하기
개요 보기에서 본문이나 제목을 한 수준 올리거나 내릴 수 있고 제목이나 본문을 위, 아래로 이동하여 순서를 다시 지정할 수
있다.
① 이동하고자 하는 단락 옆의 개요 기호(  , ,
 , ,
 )를 위/아래로
마우스로 끌어 원하는 위치에 수평선이 나타날 때 마우스를 놓는다. )를 위/아래로
마우스로 끌어 원하는 위치에 수평선이 나타날 때 마우스를 놓는다.
② 개요 기호를 좌/우로 끌어 수직선이 나타날 때 마우스를 놓으면 수직선 위치의 제목이나 본문 수준이 적용된다. 예를 들어, 제목을 한
수준 올리려면 개요 기호를 왼쪽으로 끌고 한 수준 내리려면 오른쪽으로 끌어준다.
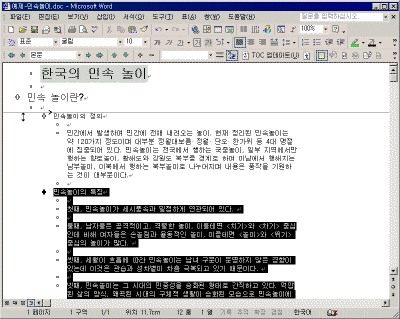

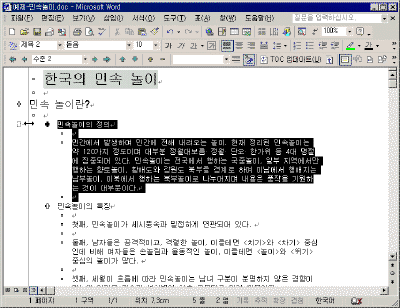

③ 개요 도구 모음을 이용할 경우에는 한 수준 올리기 ,
한 수준 내리기 ,
한 수준 내리기 ,
위로 이동 ,
위로 이동 ,
아래로 이동 ,
아래로 이동  등의 아이콘을 클릭한다.
등의 아이콘을 클릭한다.
3) 마스터 문서 작업하기
긴 문서를 작성할 경우에는 여러 개의 문서로 나누어 작업하고, 이 문서들을 한 문서 안에 개별적인 파일로 넣어두면 효과적으로 관리하고
편집할 수 있다. 각각의 개별 문서를 하위 문서라 하고, 여러 개의 하위 문서를 한 곳에 모아 놓은 문서를 마스터 문서라 한다.
① 기존에 작성된 문서를 삽입하기 위해서는 개요 도구 모음에서 하위 문서 삽입 아이콘
 을 클릭한다. 을 클릭한다.
② 하위 문서로 삽입한 문서를 선택한 후 열기 단추를 클릭한다.
③ 개요 도구 모음에서 하위 문서 축소 아이콘
 을 클릭하면 문서의
이름만 하이퍼링크 형식으로 나타난다. 을 클릭하면 문서의
이름만 하이퍼링크 형식으로 나타난다.
④ 다시 개요 도구 모음에서 하위 문서 확장 아이콘
 을 클릭하면 문서
내용 전체가 나타난다. 을 클릭하면 문서
내용 전체가 나타난다.
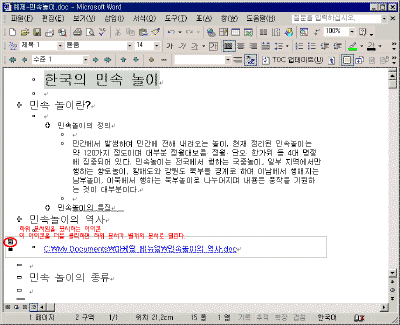 
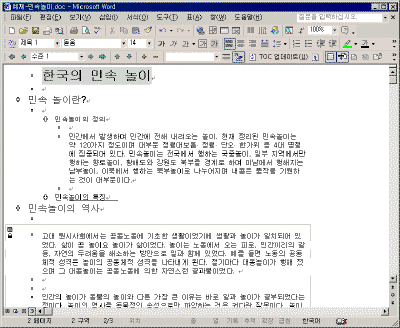

⑤ 하위 문서를 삭제하려면 확장된 상태에서 개요 도구 모음에 있는 하위 문서 제거 아이콘
 을 클릭한다. 을 클릭한다.
|
[참고 - 하위 문서 직접 만들기]
개요 도구 모음에서 하위 문서 만들기 아이콘
 을 클릭하여
하위 문서 영역이 나타나면 직접 내용을 입력한다. 하위 문서는 기본적으로 마스터 문서가 저장된 폴더에 문서의 가장 첫 문장이
파일 이름으로 지정되어 저장된다. 을 클릭하여
하위 문서 영역이 나타나면 직접 내용을 입력한다. 하위 문서는 기본적으로 마스터 문서가 저장된 폴더에 문서의 가장 첫 문장이
파일 이름으로 지정되어 저장된다. |
|
[참고]
마스터 문서에서 하위 문서를 삽입하거나 삭제하려면 반드시 하위 문서가 확장된
상태에서만 가능하다. |
4) 목차 만들기
마스터 문서와 하위 문서에 지정된 수준을 이용해 목차를 만들 수 있다.
① 목차에 포함할 머리말에 수준을 지정한다.
② 삽입-참조-색인 및 목차 메뉴를 선택한다.
③ 목차 탭을 선택하고 서식 드롭다운 상자에서 목차에 적용할 서식을 지정한 후 확인 단추를
클릭한다.
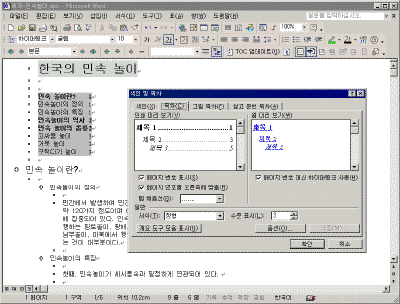

④ 목차의 내용이나 페이지 번호가 변경될 경우에는 개요 도구 모음에 있는 TOC 업데이트 아이콘
 을 클릭한다. 또는
문서 창에서 작성된 목차를 선택한 후 마우스 오른쪽 단추를 눌러 필드 업데이트를 선택하거나 F9 키를 누른다. 을 클릭한다. 또는
문서 창에서 작성된 목차를 선택한 후 마우스 오른쪽 단추를 눌러 필드 업데이트를 선택하거나 F9 키를 누른다.
⑤ 목차 업데이트 대화 상자에서 원하는 옵션을 선택하고 확인 단추를 클릭하면 목차가 수정된다.
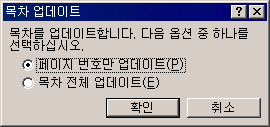
⑥ 목차에서 그 항목이 있는 페이지로 바로 이동하려면 Ctrl 키를 누른 상태에서 클릭한다.
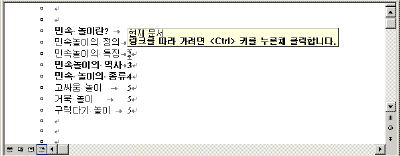

|