4. 참조 기능 이용하기
문서에 사용된 특정 단어에 부연 설명을 덧붙이는 각주나 미주를 삽입하거나, 목차나 색인을 만들고, 다른 위치에 있는 제목이나 책갈피
등과 같은 내용을 참고로 찾아볼 수 있도록 표시해 줄 수 있다. 또한 그림이나 표 등에 캡션을 달아주는 참조 기능에 대해 알아보자.
1) 각주 및 미주
각주란 페이지의 끝에 특정 용어에 대한 설명이나 정의 또는 보충 설명을 적어 놓은 것을 말하고, 미주는 이와 같은 설명을 문서의 끝에
표시해 두는 것을 말한다. 본문에는 각주나 미주 참조 기호가 위 첨자 형태로 표시된다.
① 각주나 미주에 넣을 내용이 있는 곳에 커서를 두고 삽입-참조-각주 및 미주 메뉴를 선택한다.
② 각주 또는 미주 옵션 중 삽입할 주석 종류를 선택한다.
③ 번호 서식의 드롭다운 단추를 눌러 사용할 번호 서식이나 원하는 표시를 지정한 후 삽입 단추를 클릭한다.
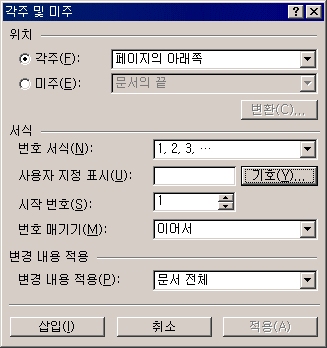
④ 각주나 미주 창이 하단에 나타나면 내용을 입력한 후 닫기 단추를 클릭한다.
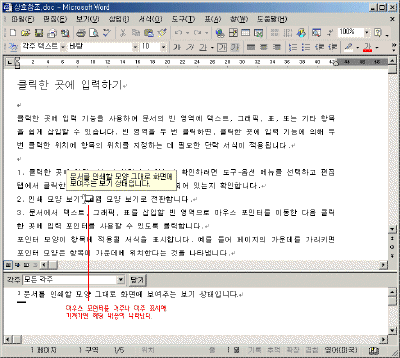

|
[참고 - 각주나 미주 창 표시 여부]
보기 형식이 기본 보기로 되어 있으면 각주나 미주 창이 나타나고, 인쇄 모양 보기로 되어 있으면
창은 나타나지 않고 바로 페이지 하단이나 문서 끝에 표시된다. |
⑤ 각주나 미주를 수정하려면 본문에 표시된 참조 기호를 더블 클릭하거나 보기-각주 및 미주 메뉴를 다시 선택한다.
인쇄 모양 보기에서는 각주/미주 텍스트의 수정할 부분을 바로 클릭해도 된다.
⑥ 각주나 미주를 삭제하려면 본문에 있는 각주와 미주 참조 기호를 선택한 후 Delete 키를 누른다. 각주나 미주
영역에서 삭제하면 본문의 참조 기호는 그대로 있고 각주/미주 영역에 입력된 텍스트만 삭제된다.
⑦ 각주나 미주를 서로 변환하려면 삽입-참조-각주 및 미주 메뉴를 선택한 후 변환 단추를 클릭하고 변환할
형식을 지정한다.
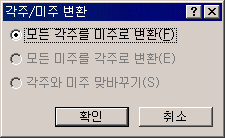
|
[참고 - 각주 및 미주 경계선 변경하기]
① 기본 보기 상태에서 보기-각주 및 미주 메뉴를 선택하여 각주/미주 창을 연다.
② 각주/미주 상자 목록에서 각주/미주 경계선을 선택한다.
③ 기본으로 있는 경계선을 지운 후 새 경계선을 삽입한다. 예를 들어, 서식-테두리 및 음영 메뉴를 선택한 후
가로줄 삽입 단추를 클릭하여 그래픽 형태의 경계선을 삽입할 수도 있다.
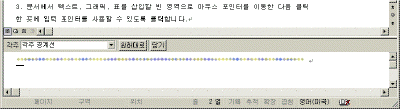

④ 다시 기본 경계선으로 되돌리면 원래대로 단추를 클릭한다. |
2) 색인
색인은 문서에 있는 내용이나 주제를 특정 페이지에 모아 두는 것을 말한다. 색인은 주로 책의 뒤 부분에 나오며, 문서에서 언급한 용어와
항목이 들어 있는 페이지를 바로 찾게 해주는 기능이다. 색인을 만들려면 본문에서 색인이 될 내용을 색인 항목으로 표시해 둔 다음
만들어야 한다.
① 색인에 포함할 내용을 선택한 후 삽입-참조-색인 및 목차 메뉴를 선택한다.
② 색인 탭을 선택하고 항목 표시 단추를 클릭한다.
③ 주 항목과 부 항목에 색인 이름을 지정하고, 옵션에서 현재 페이지를 선택한다.
일반적으로 색인을 만들 때는 그 색인 항목이 있는 페이지 번호를 표시한다.
④ 표시 단추를 클릭한다.
⑤ ① ~④와 같은 작업을 반복하여 색인으로 만들 항목을 모두 표시한다.
⑥ 닫기 단추를 클릭한다.
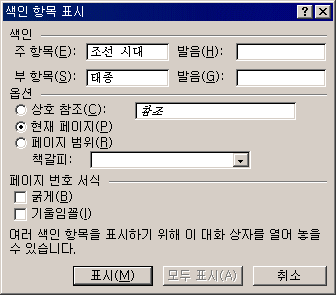
|
[참고 - 색인 코드 표시]
표준 도구 모음에서 편집 기호 표시/숨기기 아이콘
 이 선택되어 있는 상태이면 본문에서 이 선택되어 있는 상태이면 본문에서
 와 같이 코드가 표시된다. 와 같이 코드가 표시된다.
|
⑦ 색인을 만들 곳에 커서를 두고 삽입-참조-색인 및 목차 메뉴를 선택한다.
⑧ 색인 탭의 서식 상자에서 색인의 서식 스타일을 지정하고 확인 단추를 클릭한다.
⑨ 색인 항목이 수정되면 변경된 내용을 반영하기 위해 색인에서 마우스 오른쪽 단추를 눌러 필드 업데이트를 선택하거나
F9 키를 누른다.
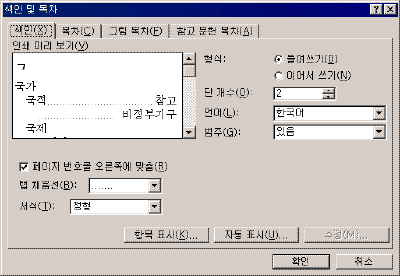


|
[참고 - 색인 필드 코드 표시]
색인이 필드 값으로 표시될 경우에는 색인에서 마우스 오른쪽 단추를 눌러 필드 코드 토글을 선택하면 텍스트
형식의 색인이 제대로 나타난다. 다시 한 번 선택하면 다시 코드 값으로 표시된다. 또는 Shift+F9를
이용한다. |
3) 상호 참조
상호 참조란 하나의 문서에서 각각 다른 위치에 있는 제목이나 책갈피, 각주나 미주 등과 같은 내용을 참고로 찾아볼 수 있도록 표시해
두는 것을 말한다. 예를 들어, 상호 참조 항목으로 삽입된 "민속 놀이의 역사"를 Ctrl 키를 누른 상태에서 클릭하면
바로 그 설명이 있는 곳으로 이동되도록 상호 참조를 만들 수 있다.
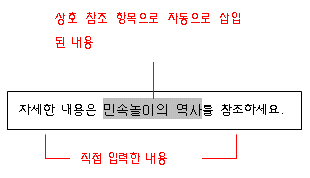
① "자세한 내용은 를 참조하세요"를 입력한다.
② "를" 앞에 커서를 두고 삽입-참조-상호 참조 메뉴를 선택한다.
③ 참조할 대상과 삽입할 참조 내용을 선택한다. 예를 들어, "민속 놀이의 역사" 에 제목 스타일이 지정되어
있으면 참조할 대상은 제목, 삽입할 참조 내용은 제목 텍스트를 선택한다.
④ 사용할 제목에서 참조 대상이 되는 이름을 선택하고 삽입 단추를 클릭한다.
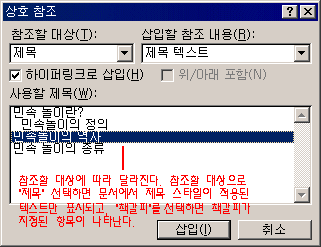
|
[참고 - 필드 코드 표시 및 참조 대상 업데이트]
색인이나 목차와 같이 참조 대상을 업데이트 하기 위해서는 F9 키를 이용하고, 상호 참조 항목이 필드 값으로
표시되면 Shift+F9를 누른다. |
4) 캡션
표나 그림, 수식 등의 개체에 일련 번호와 함께 제목을 달아주는 기능을 캡션이라 하고, 이와 같은 개체가 삽입되면 자동으로 캡션이
들어가도록 지정할 수도 있다.
① 캡션을 넣을 개체를 선택한 후 삽입-참조-캡션 메뉴를 선택한다.
② 옵션에서 레이블 종류와 위치를 지정한다. 레이블은 기본적으로 선택된 항목이 나타난다.
③ 캡션 상자에 제목을 입력하고 확인 단추를 클릭한다.
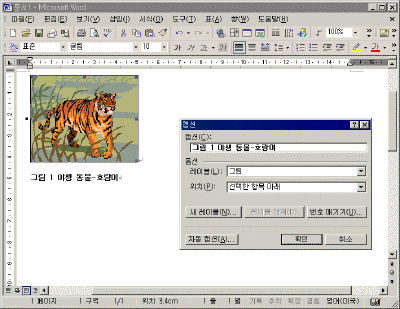

④ 개체가 삽입될 때마다 자동으로 캡션이 들어가도록 지정하려면 캡션 대화 상자에서 자동 캡션 단추를 클릭한다.
⑤ 삽입할 때 캡션 추가에서 자동 캡션을 사용할 항목을 선택한 후 확인 단추를 클릭한다.
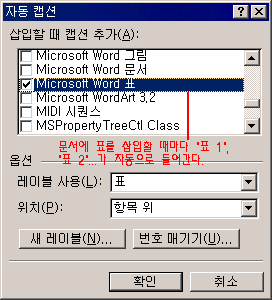
|
[참고- 캡션 이름 바꾸기]
기본적으로 캡션 레이블은 그림이 선택되어 있으면 "그림 1", "그림 2", 표가 선택되어 있으면 "표 1", "표 2"
와 같은 형식으로 표시되지만 다른 레이블로 바꾸고자 할 경우에는 캡션 대화 상자에서 새 레이블 단추를
클릭한 후 새로 사용할 이름을 입력하면 된다. |
5) 책갈피
문서를 작성하는 동안에 중요하다고 생각하거나 다시 살펴봐야 하는 내용을 책갈피로 표시해 두면 나중에 쉽게 찾아볼 수 있다.
① 책갈피를 삽입하고자 하는 곳에 커서를 놓고 삽입-책갈피 메뉴를 선택한다.
② 책갈피 이름에 이름을 입력하고 추가 단추를 클릭한다.
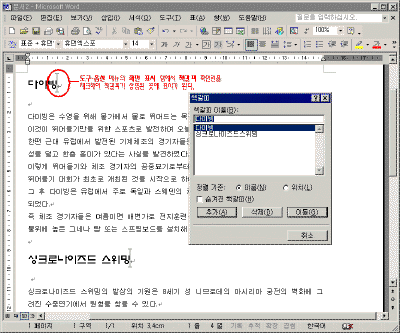

③ 책갈피가 삽입된 곳으로 이동하고자 할 경우에는 책갈피 대화 상자에서 이동할 책갈피 항목을 선택한 후 이동
단추를 클릭한다.
|
참고 - 이동 메뉴로 책갈피 찾아가기
편집-이동 메뉴를 선택한 후 이동할 곳에서 책갈피를 선택한다. 책갈피 이름 입력 상자에서 드롭다운 단추를
클릭하여 보고 싶은 내용이 있는 책갈피를 선택한 후 이동 단추를 클릭하여 이동할 수도 있다.
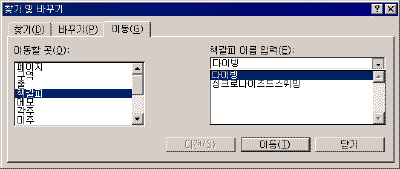

|
|