|
|
5. 표 작업하기
통계 자료나 비교 결과 등을 문서에 작성할 때는 표를 사용하면 훨씬 깔끔한 문서를 만들 수 있다. 표의 데이터를 이용하여 정렬하고
계산을 한다거나 표를 텍스트로, 또는 텍스트를 표로 변환하는 방법에 대해 알아보도록 하자. 워드 2002에서는 표의 서식을 꾸밀 때
사용자가 자주 쓰는 스타일을 저장해 놓고 다음에도 이용할 수 있도록 사용자 지정 표 스타일이 추가되었다.
1) 표에서 정렬하기
표를 이용해 성적표 등을 만들었을 때 이름순이나 성적순 등으로 정렬하는 방법에 대해 알아보자.
① 표 안에 커서를 두고 표-정렬 메뉴를 선택한다.
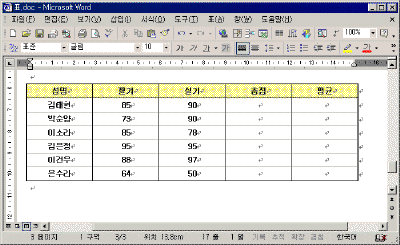

② 정렬 대화 상자가 나타나면 정렬 기준과 방법을 설정한다. 정렬할 기준이 하나이면 첫째 기준만 설정하면 되고, 여러
기준을 두어 정렬할 경우에는 우선 순위에 따라 첫째, 둘째, 셋째 기준을 설정한다. 각 기준에 따라 정렬 형식(숫자, 사전, 날짜,
KS코드)과 방법(오름차순, 내림차순)을 지정한다.
예를 들어, 위의 표에서 필기 점수를 기준으로 정렬하되, 같은 점수가 있으면 다시 실기 점수로 오름차순 정렬하도록 하려면 다음과 같이
지정한다.
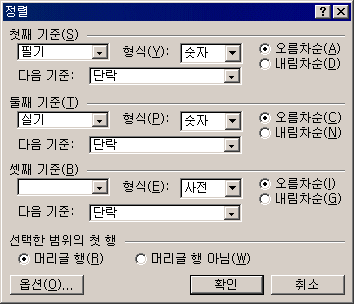
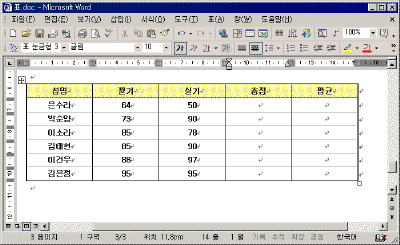

|
[참고 - 오름차순 정렬/내림차순 정렬 아이콘 이용]
표를 정렬한 기준이 하나일 경우, 정렬 기준이 될 열에 커서를 두고 표 및 테두리 도구 모음에서
오름차순 정렬 아이콘  이나 내림차순 정렬
아이콘 이나 내림차순 정렬
아이콘  을 클릭하여 정렬할 수도 있다. 을 클릭하여 정렬할 수도 있다. |
2) 표에서 계산하기
표에 숫자로 된 자료가 있을 경우 수식을 사용하여 쉽게 계산할 수 있다. 사칙 연산뿐만 아니라 합계, 평균 등 함수를 사용할 수도
있다.
▶ 자동 합계 아이콘 사용하기
① 계산된 결과값을 구할 셀에 커서를 두고 표 및 테두리 도구 모음에서 자동 합계 아이콘
 을 클릭한다. 을 클릭한다.
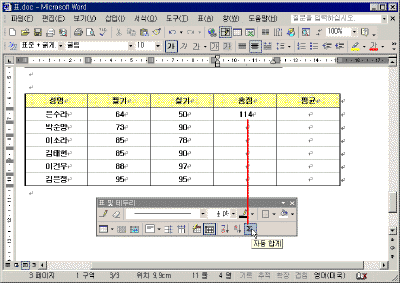

▶ 수식 메뉴 사용하기
합계가 아닌 다른 계산을 하거나 일부 셀의 자료만 계산하기 위해서는 수식 대화 상자에서 계산하고자 하는 수식을 입력한다.
① 수식을 입력할 셀을 클릭하고 표-수식 메뉴를 선택한다.
② 계산된 수식을 직접 입력하고 확인 단추를 클릭한다.
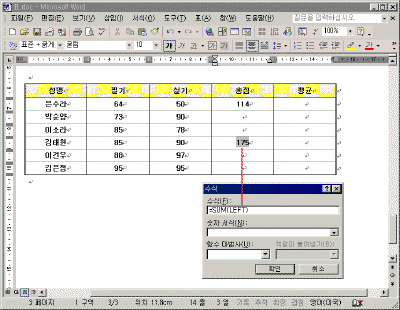

|
[참고- 수식 작성에 사용되는 셀 범위]
방향을 나타내는 범위로 LEFT/RIGHT/ABOVE/BELOW는 각각 같은 행이나 열에서 왼쪽, 오른쪽, 위쪽,
아래쪽에 있는 셀 전부를 의미한다.
기타 사용 가능한 함수나 기타 범위는 엑셀과 동일하다.
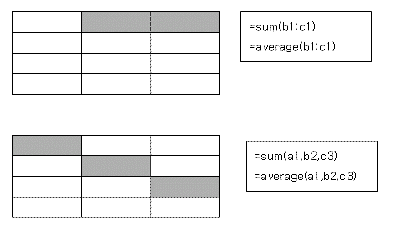  |
3) 표 변환하기
표를 텍스트로 변환하거나 입력된 텍스트를 표 안의 각 셀에 맞게 들어가도록 변환할 수 있다. 이 때 텍스트는 반드시 구분할 수 있는
단락 기호나 탭, 쉼표, 기타 기호로 작성되어야 한다.
① 표로 변환할 텍스트를 선택한 후 표-변환-텍스트를 표로 메뉴를 선택한다.
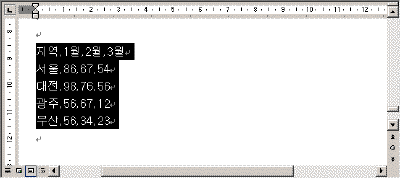 
② 표 크기, 자동 맞춤, 텍스트 구분 기호를 지정한 후 확인 단추를 클릭한다.
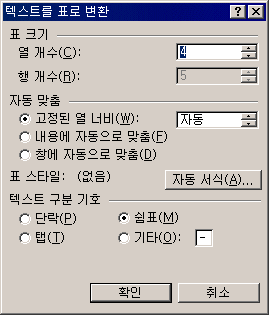
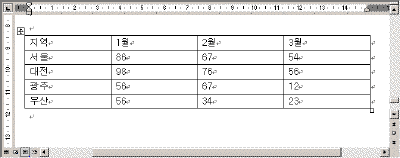

③ 반대로 표를 텍스트로 변환하려면 표 안에 커서를 두고 표-변환-표를 텍스트로 메뉴를 이용한다.
4) 표 자동 서식
표 자동 서식을 이용하여 테두리, 음영, 글꼴, 맞춤 등과 같은 표 전체 서식을 한꺼번에 지정할 수 있다. 워드 2002에서는 사용자가
자주 쓰는 표 스타일을 별도로 저장해 두어 쉽게 다시 사용할 수 있다.
① 표 안에 커서를 두고 표-표 자동 서식 메뉴를 선택한다.
② 표 스타일 상자에서 원하는 스타일을 선택하고, 미리 보기로 확인한다.
③ 지정된 서식을 적용할 대상에서 특정 행이나 열에는 적용하지 않으려면 체크를 해제한다.
④ 확인 단추를 클릭한다.
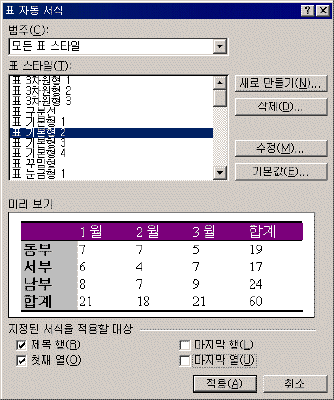 
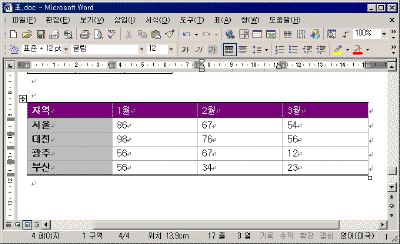

|
[참고 - 표 스타일 만들기]
표 자동 서식 대화 상자에서 새로 만들기 단추를 클릭한다. 표 스타일 대화 상자가
나타나면 원하는 이름, 서식 등을 지정하여 저장해 둘 수 있어 다른 표에도 똑 같은 스타일을 다시 사용할 수 있다.
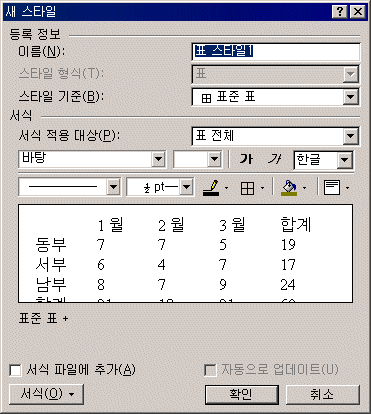 |
|